Hauptinhalt
Installation und Verbindungsaufbau einer VPN-Verbindung unter Windows
Inhalt ausklappen Inhalt einklappen Eingangsvoraussetzungen
- Die Zugangsdaten für Ihren Uni-Account (Staff bzw. Students) liegen Ihnen vor.
- Betriebssystem: Ihr Gerät sollte auf dem aktuellen Stand sein, d.h. alle Updates sollten installiert sein.
- Eine bestehende Internetverbindung am Gerät (mobile Daten, Hotspot oder WLAN).
Download und Installation
1. Rufen Sie https://vpn.uni-marburg.de auf. Wählen Sie dort Ihre Benutzergruppe aus und geben Sie ihre gewohnte Uni-Nutzerkennung, das dazugehörige Passwort + den Zwei-Faktor-Authentisierungs App-Token oder TAN-Token ein. Bestätigen Sie die Willkommensmeldung durch klicken auf "Continue".
- Beispiel: Passwort+Token = S!ch3r3sPW + 987654 ➔ S!ch3r3sPW987654
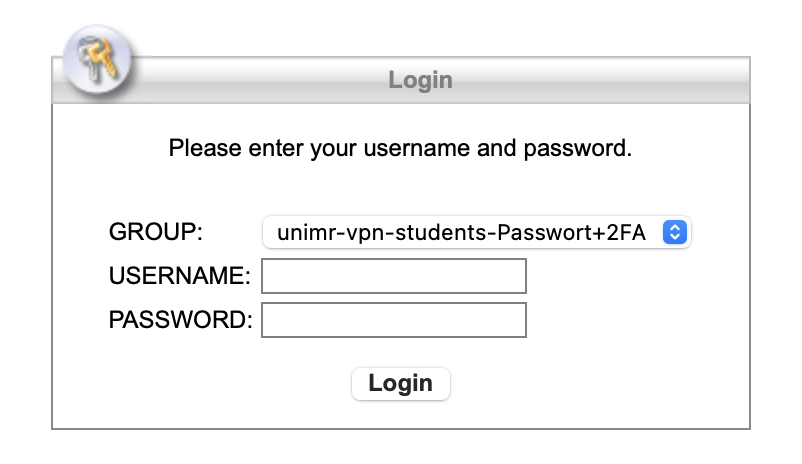
2. Klicken Sie auf "Download for Windows".
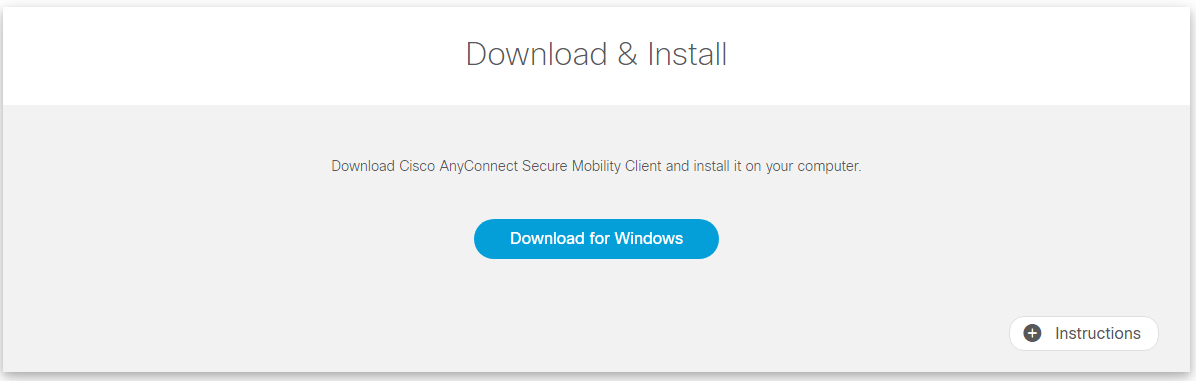
3. Öffnen Sie die Datei aus Ihrem Downloads-Ordner und starten das Installationspaket durch Doppelklick auf das Paketsymbol. Folgen Sie den Installationshinweisen.
Aufbau einer VPN-Verbindung
1. Starten Sie Cisco Secure Client (Programme → Cisco → Cisco Secure Client).
2. Erscheint die Aufforderung "Ready to connect", geben Sie vpn.uni-marburg.de an. Bestätigen Sie die Angabe durch klicken auf "Connect".
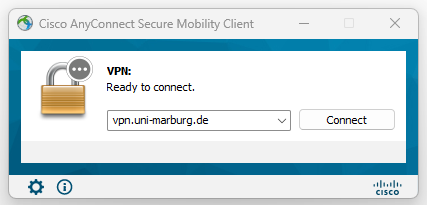
3. Wählen Sie anschließend die passende Benutzergruppe aus und geben Usernamen, Passwort + den Zwei-Faktor-Authentisierungs App-Token oder TAN-Token Ihres Accounts ein. Klicken Sie danach auf "Ok". Bestätigen Sie die Willkommensmeldung durch klicken auf "Accept."
- Beispiel: Passwort+Token = S!ch3r3sPW + 987654 ➔ S!ch3r3sPW987654
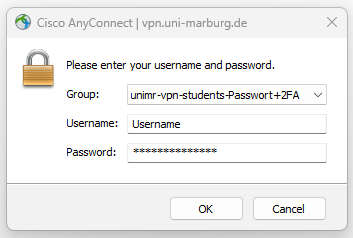
4. Bei erfolgreichem Verbindungsaufbau verschwindet das Anmeldefenster, die Verbindung wird durch ein Icon im Infobereich (Systray) der Taskleiste angezeigt.
Falls die Verbindung nicht funktioniert, melden Sie sich bitte beim Helpdesk-Team:
E-Mail: helpdesk@hrz.uni-marburg.de
Tel.: +49 6421 28-28282
Bitte geben Sie bei Anfragen Ihren Usernamen (uid) mit an.
Alle Anlaufstellen für Hilfe und Beratung finden Sie unter:
https://www.uni-marburg.de/de/hrz/hilfe-beratung/anlaufstellen
Inhalt ausklappen Inhalt einklappen Problembehebung
Problem Mögliche Ursachen und Lösungen Der Verbindungsaufbau scheitert mit der Meldung "The VPN client agent was unable to create the interprocess communication depot". Die Internetverbindungsfreigabe (Internet Connection Sharing, ICS) ist aktiv. Cisco Secure Client baut grundsätzlich keine VPN-Verbindung auf, wenn diese aktiviert ist. Schalten Sie in den Eigenschaften der Netzwerkverbindung, die die Verbindung mit dem Internet herstellt, die Internetverbindungsfreigabe aus. Wählen Sie Start → Systemsteuerung → Netzwerk und Internet → Netzwerk- und Freigabecenter → Adaptereinstellungen ändern. Ein Rechtsklick auf die betreffende Netzwerkverbindung (meistens LAN-Verbindung oder Drahtlosnetzwerkverbindung) öffnet ein Kontextmenü; wählen Sie dessen letzten Punkt Eigenschaften. Im Reiter Freigabe können Sie die Internetverbindungsfreigabe abschalten. Der Verbindungsaufbau scheitert mit der Meldung "AnyConnect was not able to establish a connection to the specified secure gateway. Please try connecting again". Bei der Verwendung der Firewall von Kaspersky AV muss Cisco Secure Client als Ausnahme hinzugefügt werden. Der Verbindungsaufbau scheitert mit der Meldung "Connection attempt failed. Please try again". In Cisco Secure Client wurde der falsche VPN-Gateway eingestellt. Geben den korrekten VPN-Gateway vpn.uni-marburg.de ein und starten Sie die VPN-Verbindung erneut. Der Verbindungsaufbau scheitert mit der Meldung "Could not connect to server. Please verify Internet connectivity and server address". Das Gerät verfügt über keine funktionsfähige Internet-Verbindung. Stellen Sie sicher, dass Ihr Gerät über eine funktionsfähige Internetverbindung verfügt und starten Sie die VPN-Verbindung erneut. Die Installation scheitert mit der Fehlermeldung "Failed to install AnyConnect Secure Mobility Client with installer error: Incorrect function. A VPN connection cannot be established" Eine zusätzliche Firewall-, Anti-Virus- oder Internet-Security-Software verhindert die korrekte Installation von Cisco Secure Client. Deaktivieren Sie die Firewall- oder Anti-Virus-Funktionalität temporär und beginnen Sie die Installation von Cisco Secure Client erneut. Sollte dies nicht funktionieren, deinstallieren Sie die entsprechenden Softwares, starten Sie Windows neu und probieren Sie die Installation von Cisco Secure Client erneut. Inhalt ausklappen Inhalt einklappen Datenschutz
Geben Sie niemals Ihr Passwort und/oder persönliche Daten an Angestellte des Helpdesk-Teams oder des HRZ weiter!
Bitte stellen Sie sicher, dass Ihre persönlichen Anmeldedaten (Benutzername und Passwort des Uni-Accounts) nicht auf den Servern Ihres Dienste-Anbieters gespeichert werden. Andernfalls bestehen ernstzunehmende Sicherheitsrisiken! Folgen Sie dazu den entsprechenden Hinweisen der Anleitung.
Bitte beachten Sie, dass die Nutzung von Anwendungen und Diensten auf mobilen Geräten immer auch ein Risiko für Ihre persönlichen Daten darstellt. Weitere Informationen zum Datenschutz auf mobilen Geräten finden Sie auf der Webseite des hessischen Datenschutzbeauftragten.
Stand: 11.2024