Main Content
Installation and connection setup of a VPN connection on iOS / iPadOS
Inhalt ausklappen Inhalt einklappen Entry requirements
- You have the login credentials for your university account (Staff or Students).
- Operating system: Your device should be up to date, i.e. all updates should be installed.
- An existing internet connection on the device (mobile data, hotspot or other WiFi).
Installation and connection setup
1. Download the Cisco Secure Client app from the App-Store and install it.
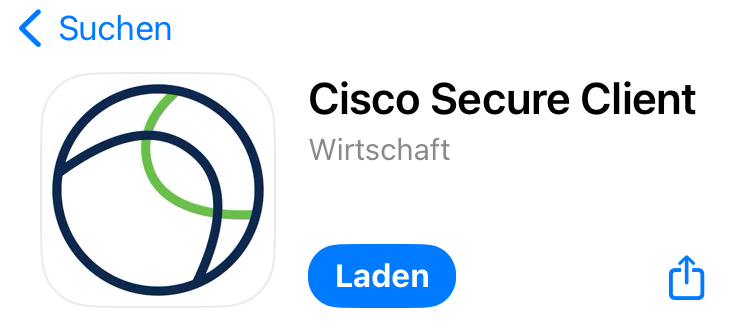
2. Go to "Connections" and add a new VPN connection.
3. Give the VPN connection a name and use the following server address: vpn.uni-marburg.de. Confirm by clicking on "Save".
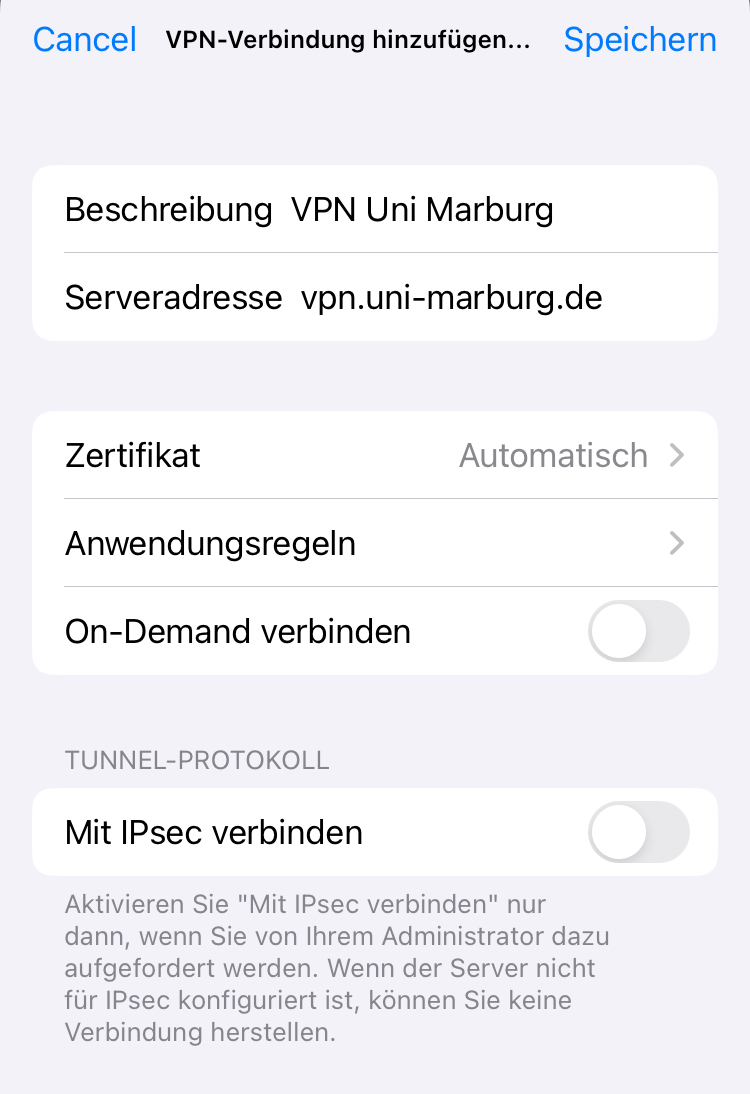
4. Confirm the addition of the VPN configuration to your device with "Allow". Now start the AnyConnect VPN connection.
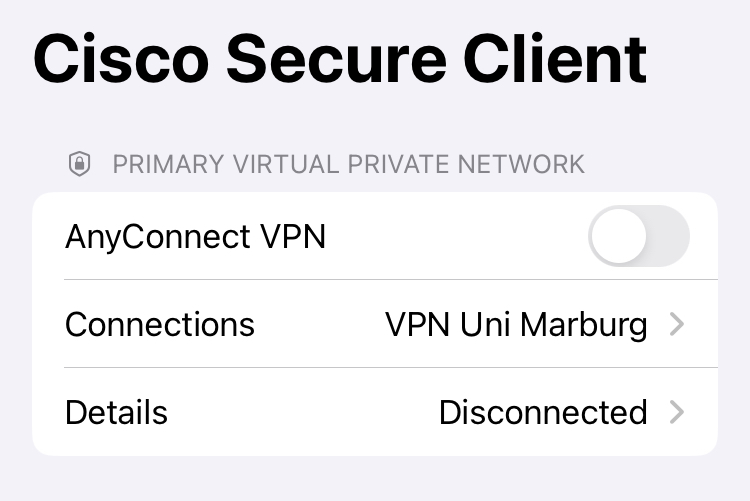
5. Select your user group there and enter your university username, the corresponding password and the two-factor authentication App-token or TAN-token.
- Example: Password+Token = S!ch3r3sPW + 987654 ➔ S!ch3r3sPW987654
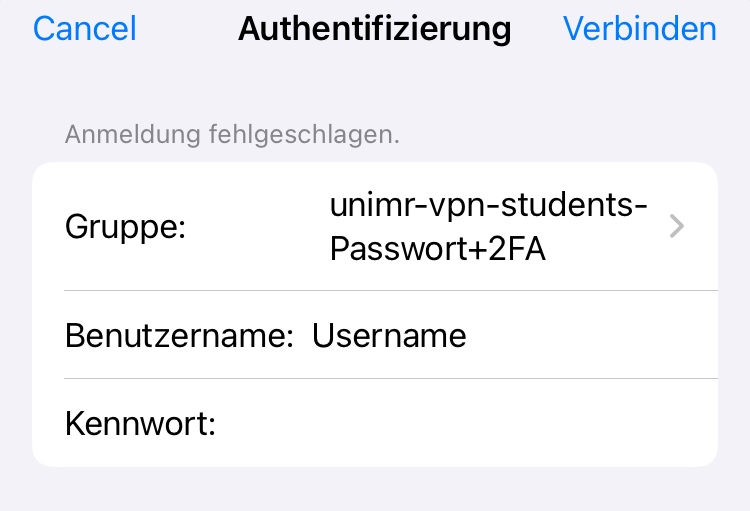
6. After a successful connection, a VPN icon is displayed in the status bar.
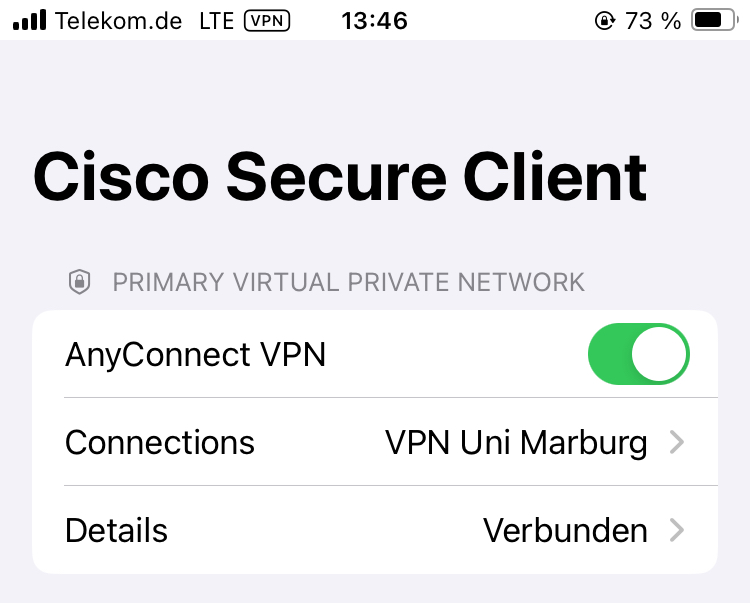
If the connection does not work, please contact the helpdesk team:
e-mail: helpdesk@hrz.uni-marburg.de
phone: +49 6421 28-28282
Please include your username (uid) when making inquiries.
All contact points for help and advice can be found at:
https://www.uni-marburg.de/en/hrz/help-and-advice/contact-points
Inhalt ausklappen Inhalt einklappen Data privacy
Never hand out your password and/or personal data to employees of the helpdesk team or the HRZ!
Please make sure that your personal login data (username and password of the Uni-Account) are not stored on the servers of your service provider. Otherwise there are serious security risks! Please follow the corresponding instructions in the manual.
Please note that the use of applications and services on mobile devices always poses a risk to your personal data. Further information on data protection on mobile devices can be found on the website of the Hessian Data Protection Commissioner.
As of: 2024-11