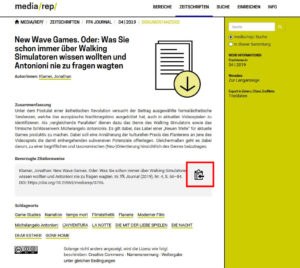Hauptinhalt
Suchen und Stöbern im media/rep/ — ein Tutorial
In diesem Tutorial finden Sie Informationen und Hilfestellungen, die Ihnen bei der effizienten Navigation und erfolgreichen Suche nach Dokumenten im media/rep/ behilflich sein sollen.
Einstieg: Startseite
Auf der Startseite von media/rep/ finden Sie diverse Schaltflächen, die Sie zu unterschiedlichen Sektionen des Repositoriums führen.
Rechts finden Sie den Kasten „Stöbern“, dessen Verknüpfungen Sie zu Auflistungen aller Schlagworte, Erscheinungsdaten, Autor:innen, Bereiche und Sammlungen führen (rot markiert in dieser Abbildung).
Rechts oben finden Sie Verknüpfungen zur Bereiche-Übersicht, zur Zeitschriften-Übersicht, zur Suche, zur Möglichkeit der Text-Einreichung und zum Info-Bereich (pink markiert in dieser Abbildung). Diese Verknüpfungen finden Sie auf allen Seiten von media/rep/ an dieser Stelle.
Mittig finden Sie das Eingabefeld für eine schnelle Suche (blau markiert). Wenn Sie von einer anderen Seite als der Startseite eine Suche durchführen möchten, nutzen Sie die „Suche“-Verknüpfung rechts oben (innerhalb der pinken Markierung in dieser Abbildung). Diese befindet sich auf allen Seiten.
Unten befinden sich Verknüpfungen zu den einzelnen Bereichen von media/rep/ (türkis markiert in dieser Abbildung). Diese Verknüpfungen beschleunigen den Aufruf eines spezifischen Bereichs (z. B. Zeitschriften).
Links oben finden Sie auf der Startseite sowie auf allen anderen Seiten das Logo von media/rep/ (grün markiert in dieser Abbildung). Durch Anklicken des Logos gelangen Sie stets auf die Startseite zurück.
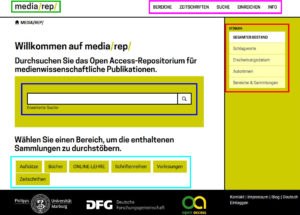
Stöbern
Stöbern nach Schlagworten
Rechts auf der Startseite von media/rep/ finden Sie den Kasten „Stöbern“, über den Sie schnell zur Liste aller Schlagworte gelangen. Hier können Sie entweder über das Alphabet die Schlagworte beginnend mit dem entsprechenden Buchstaben aufrufen (rot markiert in dieser Abbildung) oder über das unter dem Alphabet befindliche Eingabefeld Schlagworte suchen (blau markiert in dieser Abbildung).
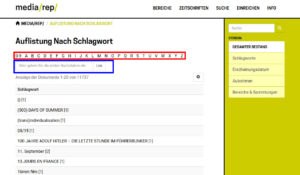
Die Suchfunktion funktioniert hier nach dem Prinzip einer automatischen Rechtstrunkierung. Das heißt: Die Suche nach Ihrem Suchbegriff gibt Ihnen alle passenden Treffer aus, die mit Ihrem Suchbegriff beginnen.
Beispiel: Die Suche nach „video*“ gibt Ihnen neben dem Schlagwort „video“ auch Ergebnisse wie „video game“ und „video analysis“ aus.
Hinweise
- Groß- und Kleinschreibung sind für dieses Eingabefeld irrelevant.
- Geben Sie in diesem Eingabefeld einen Begriff mit einem Umlaut ein, erhalten Sie momentan keinerlei Ergebnisse. Es empfiehlt sich daher, den Suchbegriff nach Möglichkeit bis zum Umlaut auszuschreiben und abschließend den Umlaut durch den Grundvokal zu ersetzen. Beispiel: Das Schlagwort „Palästina“ finden Sie am schnellsten, indem Sie als Suchbegriff „pala“ eingeben.
- Bei den in Blockbuchstaben geschriebenen Schlagworten handelt es sich um Titel von Werken.
Stöbern nach Erscheinungsdatum
Rechts auf der Startseite von media/rep/ finden Sie den Kasten „Stöbern“, über den Sie schnell zur Liste aller Dokumente gelangen. Auf dieser Seite sind die Dokumente zunächst nach deren Erscheinungsdatum aufsteigend sortiert. Das heißt: Die Liste beginnt mit dem ältesten Dokument und die Dokumente werden in der Liste absteigend jünger. In dieser Liste werden alle Dokumente ungeachtet von deren Publikationstyp (Buch, Artikel, Rezension etc.) aufgeführt.
Um sich Dokumente eines spezifischen Jahres auflisten zu lassen, können Sie entweder über das Dropdown-Menü ein gewünschtes Jahr auswählen oder ein Jahr eingeben. Über das Zahnrad-Symbol (blau markiert in dieser Abbildung) können Sie die Liste nach Titel, Erscheinungsdatum und Zugangsdatum (Datum, an dem es zu media/rep/ hinzugefügt wurde) aufsteigend oder absteigend sortieren lassen (rot markiert in dieser Abbildung).
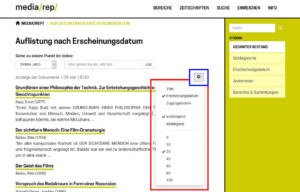
Stöbern nach Autor:innen
Rechts auf der Startseite von media/rep/ finden Sie den Kasten „Stöbern“, über den Sie schnell zur Liste aller Autor:innen gelangen. Hier können Sie entweder über das Alphabet die Autor:innen-Nachnamen beginnend mit dem entsprechenden Buchstaben aufrufen (rot markiert in dieser Abbildung) oder über das unter dem Alphabet befindliche Eingabefeld Nachnamen suchen (blau markiert in dieser Abbildung).
Die Suchfunktion funktioniert hier nach dem Prinzip einer automatischen Rechtstrunkierung. Das heißt: Die Suche nach Ihrem Suchbegriff gibt Ihnen alle passenden Nachnamen aus, die mit Ihrem Suchbegriff beginnen. Beispiel: Die Suche nach „klein“ gibt Ihnen neben Autor:innen namens „Klein“ unter anderem auch die Nachnamen „Klein-Shagrir“ und „Kleiner“ aus.
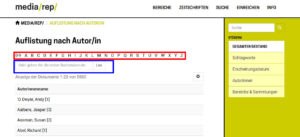
Hinweis
- Groß- und Kleinschreibung sind für dieses Eingabefeld irrelevant.
- Geben Sie hier in das Eingabefeld einen Begriff mit einem Umlaut ein, erhalten Sie momentan keinerlei Ergebnisse. Es empfiehlt sich daher, den Suchbegriff nach Möglichkeit bis zum Umlaut auszuschreiben und abschließend den Umlaut durch den Grundvokal zu ersetzen. Beispiel: Die Suche nach dem Namen „Fröhlich“ gelingt am schnellsten, wenn nach „fro“ gesucht wird.
Stöbern in Bereichen
Die auf media/rep/ zur Verfügung gestellten Texte sind in verschiedenen Bereichen abgelegt. Dies sind die Bereiche: Aufsätze, Bücher, Online-Lehre, Podcasts, Schriftenreihen, Vorlesungen und Zeitschriften.
Diese Bereiche sind wiederum in sogenannte Sammlungen unterteilt. So finden Sie bspw. im Bereich Bücher die Sammlungen Hochschulschriften, Monografien und Sammelbände.
Über den „Stöbern“-Kasten auf der Startseite gelangen Sie zur Übersicht der Bereiche. Hier können Sie sich die in den Bereichen enthaltenen Sammlungen anzeigen lassen: Klicken Sie hierzu auf das Pfeilsymbol vor dem entsprechenden Bereich, damit sich die Sammlung-Übersicht aufklappt (rot markiert in dieser Abbildung). Möchten Sie sich hingegen eine Liste aller Ressourcen aus einem Bereich anzeigen lassen, klicken Sie auf den Namen des entsprechenden Bereichs (blau markiert in dieser Abbildung).
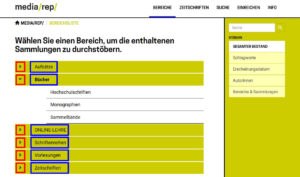
Befinden Sie sich nicht mehr auf der Startseite, gelangen Sie zur Übersicht der Bereiche über die Schaltfläche „Bereiche“ am oberen Rand jeder Seite von media/rep/.
Stöbern in Sammlungen
Das Anklicken einer Sammlung der Bereiche „Aufsätze“, „Bücher“ und „Online-Lehre“ führt Sie direkt zu einer Übersichtsliste von Dokumenten, über die Sie direkt zur sogenannten Dokumentenseite gelangen. Die Dokumentenseite ist die Seite, auf der Sie u.a. die Ressource herunterladen können (mehr dazu unter dem Stichpunkt „Dokumentenseite“).
Das Anklicken einer Sammlung der Bereiche „Schriftenreihen“, „Vorlesungen“, „Podcasts“ und „Zeitschriften“ hingegen führt Sie zunächst zur Übersichtsseite der Sammlungen. Hier finden Sie einen Einführungstext zur entsprechenden Zeitschrift (pink markiert in dieser Abbildung). Unter den Karteireitern „Ausgaben“ und „Redaktion“ (blau markiert in dieser Abbildung) werden die Ausgaben der Zeitschrift aufgelistet bzw. zusätzliche Angaben zu Redaktionen und weitere Informationen zum entsprechenden Publikationsorgan aufgeführt.
Bei älteren Zeitschriften sind die Ausgaben nach Dekaden gegliedert, sodass Sie ggf. auf die Karteireiter eines Jahrzehnts klicken müssen, um sich entsprechende Ressourcen auflisten zu lassen (rot markiert in dieser Abbildung).
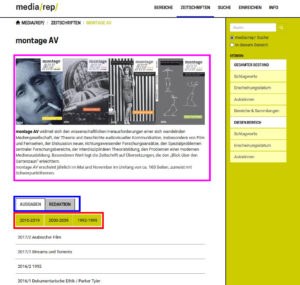
Dokumentenseite: Grundsätzliches
Die Dokumentenseite ist die Seite, auf der Sie ein Dokument direkt herunterladen können (rot markiert). Zudem finden Sie auf jeder Dokumentenseite diese Funktionen und Informationen:
- Anzeige der ausführlichen Metadaten (blau markiert in dieser Abbildung)
- Export der Titeldaten (blau markiert in dieser Abbildung)
- Verknüpfung zur Liste aller Dokumente der entsprechenden Autor:innen (grün markiert in dieser Abbildung)
- Verknüpfung zur Liste aller Dokumente eines entsprechenden Schlagworts (pink markiert in dieser Abbildung)
- Angaben zur Lizenz des Dokuments (türkis markiert in dieser Abbildung)
- Eingabefeld für eine Suche wahlweise innerhalb des gesamten Bestands von media/rep/ oder innerhalb der Sammlung, in der sich das Dokument befindet (gestrichelt blau markiert in dieser Abbildung)
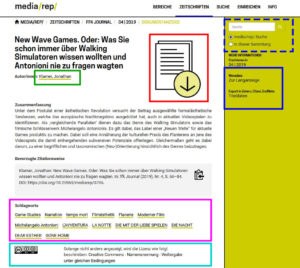
Dokumentenseite: Bücher
Auf der Dokumentenseite von Büchern finden Sie neben den grundsätzlichen Elementen (siehe Abschnitt „Dokumentenseite: Grundsätzliches“) unterhalb der Schlagworte eine Verknüpfung zu auf media/rep/ verfügbaren Rezensionen zu diesem Buch, falls eine vorhanden ist.
Die Dokumentenseite von Sammelbänden verfügt zudem über ein Inhaltsverzeichnis. Über die Einträge des Inhaltsverzeichnisses können Sie in der Regel die Dokumentenseite eines Beitrags des Sammelbands aufrufen. Seltene Ausnahmen, auf die diese Verknüpfungsregel nicht oder nur teilweise zutreffen, sind diese:
- Nur der komplette Sammelband ist auf media/rep/ zur Verfügung gestellt, nicht jedoch die einzelnen Beiträge. Dann öffnet sich bei Anklicken eines Beitrags aus dem Inhaltsverzeichnis die erste Seite des Beitrags innerhalb des Sammelbands.
- In sehr seltenen Fällen sind aus einem auf media/rep/ zur Verfügung gestellten Sammelband nur einzelne Beiträge auch als eigene Dokumente auf media/rep/ verfügbar. In diesen Fällen sind entweder ausschließlich die auf media/rep/ verfügbaren Dokumente verknüpft oder die auf media/rep/ nicht verfügbaren Beiträge sind verknüpft mit den Dokumenten auf den Seiten des Verlags. Letztere Verknüpfungen erkennen Sie am Symbol für einen externen Link (einem Pfeil, der aus einem Quadrat hinauszeigt).
Dokumentenseite: Artikel
Auf der Dokumentenseite eines Artikels finden Sie neben den grundsätzlichen Elementen (siehe Abschnitt „Dokumentenseite: Grundsätzliches“) abhängig von der Art des Artikels und der Publikationstyp, in der der Artikel veröffentlicht wurde, dieses:
- Die Dokumentenseite eines Artikels aus einem auf media/rep/ zur Verfügung gestellten Sammelband enthält unterhalb der Schlagworte eine Verknüpfung zu dem entsprechenden Sammelband.
- Handelt es sich um eine Rezension zu einem auf media/rep/ zur Verfügung gestellten Buchs, finden Sie unterhalb der Schlagworte einen Link zum rezensierten Buch.
Suche
Einfache Suche
Die einfache Suche können Sie direkt von der Startseite über das mittig gelegene Eingabefeld durchführen. Hierbei handelt es sich zunächst um eine unspezifische Suche nach den Suchbegriffen, die Sie in das Textfeld eingeben und auf die rechts davon befindliche Lupe drücken.
Bei dieser Suche wird zunächst der gesamte Bestand von media/rep/ durchsucht: Es werden Ihnen also alle zu Ihrer Suche passenden Ressourcen aufgelistet. Bei dieser Suche wird auch eine Volltextsuche durchgeführt, sodass nicht nur die üblichen formalen Daten wie Autor:in, Titel und Schlagwörter, sondern gesamte Texte nach Ihren Suchbegriffen durchforstet werden. Sollten sich in Ihrer Ergebnisliste
Ressourcen befinden, die auf den ersten Blick nicht auf Ihre Suchbegriffe
zutreffen – weil weder Autor:in, Titel, Abstract oder Schlagworte entsprechen
–, dann befindet sich Ihr Suchbegriff im Text selbst. Sie können den
Suchbegriff dann finden, wenn Sie sich den Text anzeigen lassen und über die
Suchfunktion nach diesem Begriff suchen.
Hinweise
- Die Suchmaschine von media/rep/ unterscheidet nicht nach Groß- und Kleinschreibung. Sie können also jeden Ihrer Suchbegriffe klein schreiben, ohne dass Ihnen dadurch potenziell wichtige Suchergebnisse entgehen.
- Um eine präzise Wortfolge (Phrase) zu finden, setzen Sie die Phrase in Anführungszeichen. Auf diese Weise wird nur nach diesen Worten in genau dieser Reihenfolge gesucht. Dies ist besonders nützlich, wenn Ihre Phrase aus vielen und/oder sehr oft gebrauchten Worten besteht. So empfiehlt es sich bspw. statt nach Im Westen nichts Neues (ohne Anführungszeichen) nach „Im Westen nichts Neues“ zu suchen.
- Bei einer einfachen Suche erfolgt ein sehr liberaler Suchvorgang, der Ihnen alle Dokumente auflistet, die irgendwie zu Ihren Suchbegriffen passen. Da hierbei auch eine Volltextsuche erfolgt, kann es sein, dass Ihr Suchbegriff innerhalb des Texts erscheint. So kann es aufgrund der Anzeige von lediglich Autor:innen-Namen und Titel (und Abstract, falls vorhanden) in der Ergebnisliste wirken, als würde dieser Treffer nicht zu Ihrer Suche passen.
Darstellung der Suchergebnisliste ändern
Rechts über der Ergebnisliste finden Sie ein Zahnrad-Symbol (rot markiert in dieser Abbildung). Wenn Sie dieses anklicken, können Sie sowohl die Sortierung der Ergebnisliste als auch die Anzahl der Einträge pro Seite festlegen (grün markiert in dieser Abbildung).
Die Sortierung nach Relevanz bezieht sich dabei auf die systeminterne Beurteilung, wie genau ein Ergebnis zu Ihrer Suche passt.
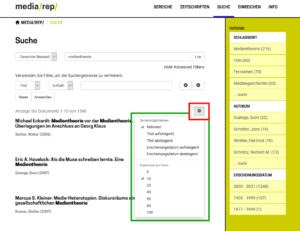
Einschränken der Suchergebnisse über vorschlagene Facetten
Eine einfache Weise, um die Liste Ihrer Suchergebnisse zu reduzieren, ist die Nutzung von Facetten. Facetten sind von unserem System vorgeschlagene Filter, die Sie rechts von Ihrer Ergebnisliste im Kasten „Entdecke“ finden (rot markiert in dieser Abbildung). Die Facetten basieren auf den Ergebnissen Ihrer Suche. Wenn Sie eine dieser Facetten anklicken, erhalten Sie eine neue, kürzere Ergebnisliste, die nur noch die Ergebnisse Ihrer ursprünglichen Suche enthält, die auch zur entsprechenden Facette passt.
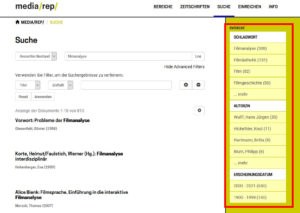
Beschränken der Ergebnisse nach Bereich
Da die einfache Suche standardmäßig Ressourcen aus dem gesamten Bestand auflistet, besteht eine erste Möglichkeit darin, die Ergebnisliste über die Auswahl eines Bereichs zu reduzieren. Es stehen Ihnen die Bereiche Aufsätze, Bücher, Online-Lehre, Schriftenreihen, Vorlesungen und Zeitschriften zur Verfügung. Sie können einen dieser Bereiche über das Dropdown-Menü links des Eingabefelds auswählen (rot markiert in dieser Abbildung). Klicken Sie nach Ihrer Auswahl des Bereichs auf „Los“ rechts neben dem Eingabefeld.
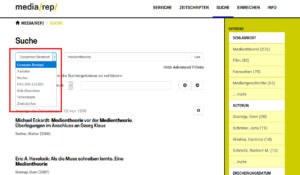
Hinweis
Weitere Filter können Sie momentan erst nach der Beschränkung auf einen Bereich anwenden, d.h.: Wenn Sie einen Bereich auswählen und darüber hinaus bspw. ein bestimmtes Erscheinungsjahr als Filter eingeben, wird zunächst nur der Bereichsfilter angewendet.
Filter: Grundsätzliches
Unterhalb des Eingabefelds für Ihre Suche finden Sie Filtermöglichkeiten, mit denen Sie Ihre Ergebnisliste eingrenzen können. Ein Filter besteht notwendigerweise aus drei Elementen:
- filterndes Datenfeld (rot markiert in dieser Abbildung)
- Filterverhalten (blau markiert in dieser Abbildung)
- Filterbegriffe (grün markiert in dieser Abbildung)
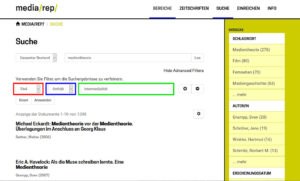
Datenfeld
Um Ihre Suche mit einem selbstgewählten Filter einzuschränken, wählen Sie zunächst das betreffende Datenfeld aus, nach dem Sie filtern möchten. Voreingestellt ist hier das Datenfeld „Titel“, Sie können jedoch über das Dropdown-Menü auch „Autor:in“, „Herausgeber:in“, „Schlagwort“, „Erscheinungsdatum“ und „Publikationstyp“ einstellen.
Filterverhalten
Mit dem Filterverhalten wählen Sie aus, ob Sie Ihren Filter als inkludierendes oder exkludierendes Werkzeug nutzen möchten. Jedem Filter ist das Filterverhalten „enthält“ voreingestellt. Dieser Wert lässt sich über das Dropdown-Menü in „enthält nicht“, „entspricht“ oder „entspricht nicht“ ändern. Mit dem Filterverhalten bestimmen Sie, ob das ausgewählte Datenfeld und Filterbegriffe als Ausschluss- oder Einschlusskriterium für Ihre Suche dienen sollen.
„Enthält“ bedeutet, dass die Ergebnisliste auf die Ressourcen reduziert wird, die Ihre eingegebenen Filterbegriffe enthalten. Groß- und Kleinschreibung sowie Reihenfolge der Suchbegriffe sind für dieses Filterverhalten irrelevant, zudem werden Ableitungen der Suchworte hinzugezogen (bspw. gibt der Filter „enthält“ mit dem Suchbegriff „Spiele“ auch Ergebnisse aus, die „Spiel“ und „Spielen“ beinhalten). Umgekehrt verhält es sich mit dem Filter „enthält nicht“: Hier werden die eingegebenen Begriffe aus der Ergebnisliste exkludiert.
Das Filterverhalten „entspricht“ bzw. „entspricht nicht“ erzeugt einen konservativeren Filter. Wählen Sie dieses Filterverhalten, werden Ihre Suchbegriffe auf Groß- und Kleinschreibung und die richtige Reihenfolge geprüft. Ist das Datenfeld „Titel“ ausgewählt, wird darüber hinaus auch die Vollständigkeit der Wortfolge abgefragt.
Hinweis
- Das Datenfeld „Titel“ bezieht sich ausschließlich auf den Titel eines auf media/rep/ verfügbaren Dokuments, nicht auf in einem Dokument verwendete Werktitel.
- Wenn Sie das Filterverhalten „entspricht“ bzw. „entspricht nicht“ auswählen, achten Sie bitte auf Vollständigkeit, richtige Reihenfolge und korrekte Schreibweise Ihrer Filterbegriffe. So ergibt die Suche im Datenfeld „Titel“ und dem Filterverhalten „entspricht“ nach den Filterbegriffen „Filmographie Monk“ kein Ergebnis, da der vollständige Titel „Filmographie Egon Monk“ lautet. Gleiches gilt für einen Filter für das Datenfeld Autor:in: Hier reicht nicht der Nachname allein, sondern es muss ebenfalls der Vorname nach dem Schema „Nachname, Vorname“ eingegeben werden. Die Auswahl „entspricht“ bzw. „entspricht nicht“ empfiehlt sich daher nur, wenn Sie sich über die Filterbegriffe völlig sicher sind. Ansonsten ist es ratsam, die Option „enthält“ bzw. „enthält nicht“ zu wählen.
Filterbegriffe
Mit den Filterbegriffen grenzen Sie über selbst gewählte Begriffe Ihre Ergebnisliste ein. Ein Filter funktioniert nur, wenn Sie neben der Auswahl von Datenfeld und Filterverhalten auch wenigstens einen Filterbegriff in das dazugehörige Eingabefeld einfügen.
Filtern nach Datenfeld "Erscheinungsdatum"
Haben Sie bereits eine Suche durchgeführt und die entsprechende Ergebnisliste erhalten, können Sie rechts aus dem Kasten „Entdecke“ zunächst aus einem vorgegebenen Zehn-Jahre-Zeitraum auswählen. Sie erhalten daraufhin nur noch diejenigen Ergebnisse der ursprünglichen Ergebnisliste, die in diesen Zeitraum fallen. Nun können Sie bei Bedarf erneut aus den Facetten ein spezifisches Jahr anklicken, um Ihre Ergebnisliste weiter einzuschränken.
Sie können auch gezielt ein Jahr oder einen individuellen Zeitraum angeben. Wählen Sie in diesem Fall zunächst als Filter „Erscheinungsdatum“ aus dem Dropdown-Menü aus. Wählen Sie rechts davon „enthält“ oder „entspricht“ aus. Um ein spezifisches Jahr zu durchsuchen, geben Sie einfach die gewünschte Jahreszahl ein. Um einen individuellen Zeitraum zu durchsuchen, geben Sie das zugehörige Eingabefeld den von Ihnen gewünschten Zeitraum diesem Schema folgend ein: [ZEITRAUMBEGINN TO ZEITRAUMENDE]. Wenn Sie also den Zeitraum von 1987 bis 2012 absuchen möchten, geben Sie in das Eingabefeld bitte [1987 TO 2012] ein. Bitte beachten Sie, dass die eckigen Klammern ebenso notwendig sind wie die korrekte Schreibweise von TO in Großbuchstaben.
Filtern nach Datenfeld "Publikationstyp"
Sie können Ihre Suche auf bestimmte Publikationstypen beschränken. Wählen Sie hierzu aus dem Dropdown-Menü „Publikationstyp“ aus und wählen rechts davon aus dem Dropdown-Menü entweder „enthält“ oder „entspricht“ aus. In das dazugehörige Eingabefeld geben Sie dann die Bezeichnung für die gewünschte Publikationstyp ein:
- article (für Artikel)
- review (für Rezensionen)
- book (für ganze Bücher)
- bookPart (für Buchkapitel)
- thesis (für Abschlussarbeiten, Dissertationen und Habilitationen)
- movingImage (für Vorlesungen und Videos)
- lecture (für Vorlesungen und Videos)
- Sound (Podcasts)
Nutzung mehrerer Filter
Sie können mehrere Filter auf Ihre Suche anwenden. Klicken Sie hierzu auf das „+“-Zeichen rechts neben dem Eingabefeld. Sollten Sie einen hinzugefügten Filter doch nicht benötigen, können Sie diesen durch Klicken auf das „-“-Zeichen neben dem entsprechenden Filter wieder entfernen.
Dokumente herunterladen und Titeldaten exportieren
Dokumente herunterladen
Alle auf media/rep/ zur Verfügung gestellten Textdokumente lassen sich kostenfrei herunterladen. Ein Dokument laden Sie direkt von der Dokumentenseite herunter, indem Sie auf das Downloadsymbol (rot markiert in dieser Abbildung) mit der rechten Maustaste klicken und aus dem sich öffnenden Kontextmenü „Ziel speichern unter…“ anklicken. Alternativ können Sie das Dokument ebenfalls über das Downloadsymbol mit der linken Maustaste anklicken, woraufhin das Dokument zunächst in Ihrem Browser geöffnet wird. Um nun das Dokument herunterzuladen, klicken Sie links oben in Ihrem Browser auf „Datei“ und dann auf „Seite speichern unter…“.
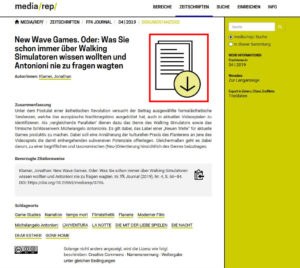
Titeldaten exportieren
Die Titeldaten eines Dokuments exportieren Sie nach Zotero, Citavi oder EndNote über dessen Dokumentenseite. Klicken Sie hierfür rechts auf den entsprechenden Link für den Export der Titeldaten (rot markiert in dieser Abbildung).
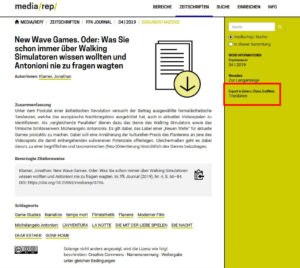
Titeldaten in Zwischenablage speichern
Sie können die Titeldaten im Kasten „Bevorzugte Zitationsweise“ eines Dokuments kurzzeitig zwischenspeichern, um diese in einer anderen Programmdatei einzufügen. Klicken Sie hierfür bitte auf das Klemmbrett-Symbol (rot markiert in dieser Abbildung). Beachten Sie dabei bitte, dass Ihre zwischengespeicherten Titeldaten gelöscht werden, wenn Sie neue Titeldaten zwischenspeichern oder etwas aus einem anderen Programm kopieren.