Hauptinhalt
Persönliches Zertifikat importieren
Gehen Sie im Windows-Explorer zum Speicherort Ihrer persönlichen Zertifikatsdatei mit der Dateiendung .p12. Nach einem Doppelklick auf diese Datei öffnet sich ein Fenster.
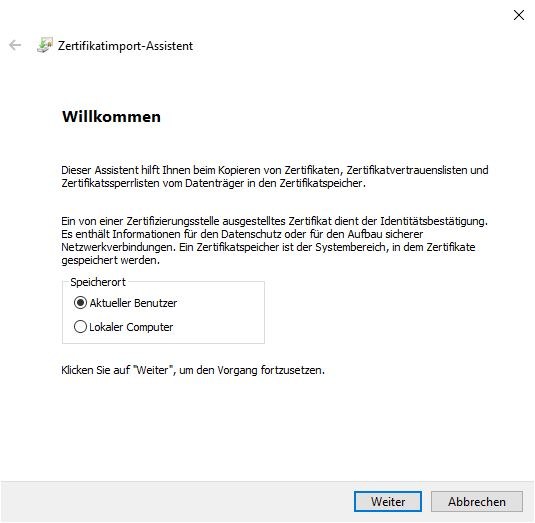
Hier ist „Aktueller Nutzer“ ausgewählt, bestätigen Sie den Dialog mit „Weiter“. Im nächsten Fenster wird der Pfad zur Datei automatisch eingetragen, bestätigen Sie mit „Weiter“.
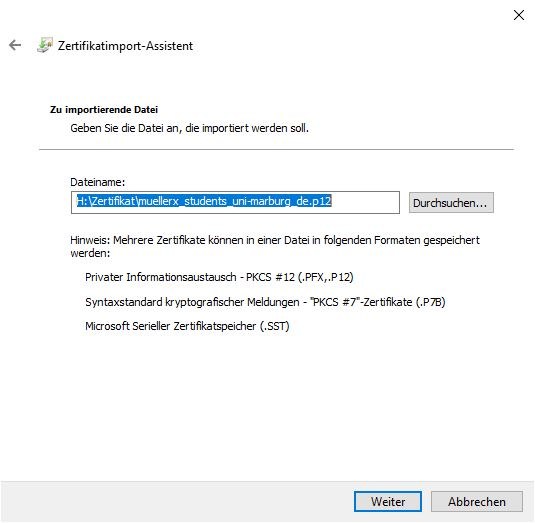
Im nächsten Fenster geben Sie das Kennwort für den Schlüssel ein, das Sie bei der Erstellung des persönlichen Zertifikates vergeben und z.B. in KeepassXC sicher hinterlegt haben. Dann auf „Weiter“ klicken.
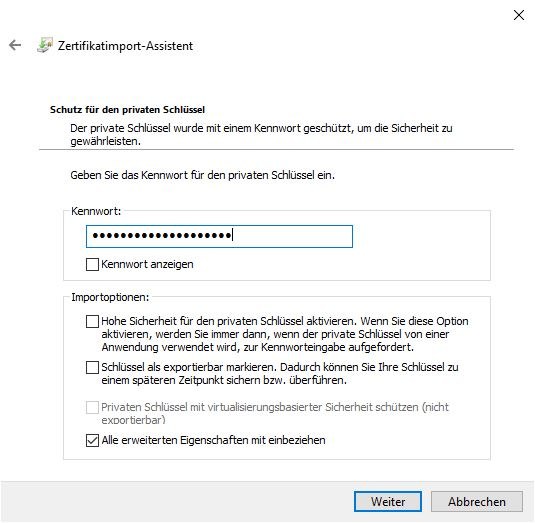
Auch im nächsten Fenster muss nur die getroffene Auswahl mit Klick auf „Weiter“ bestätigt werden.
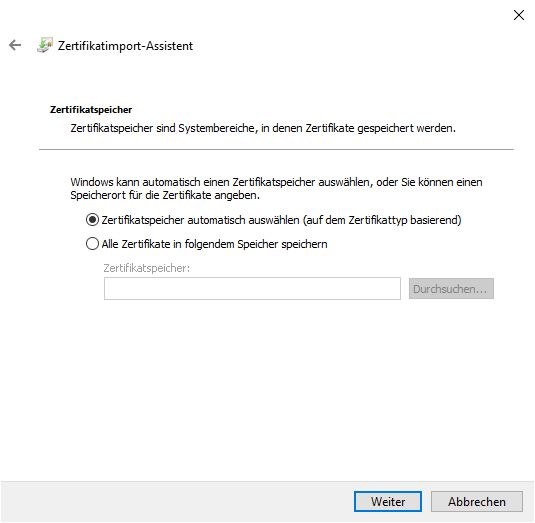
Es wird noch mal die Zusammenfassung angezeigt.
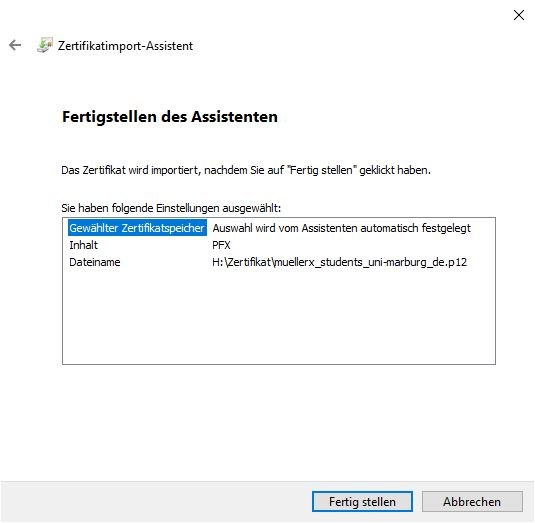
Diese Zusammenfassung wird ebenfalls bestätigt und es erscheint die Meldung über den erfolgreichen Import Ihres Zertifikates.
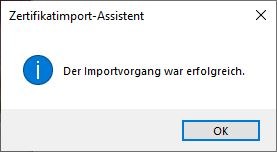
Ihr persönliches Zertifikat ist nun im Windows-Zertifikatsspeicher hinterlegt und kann innerhalb anderer Software-Anwendungen benutzt werden.