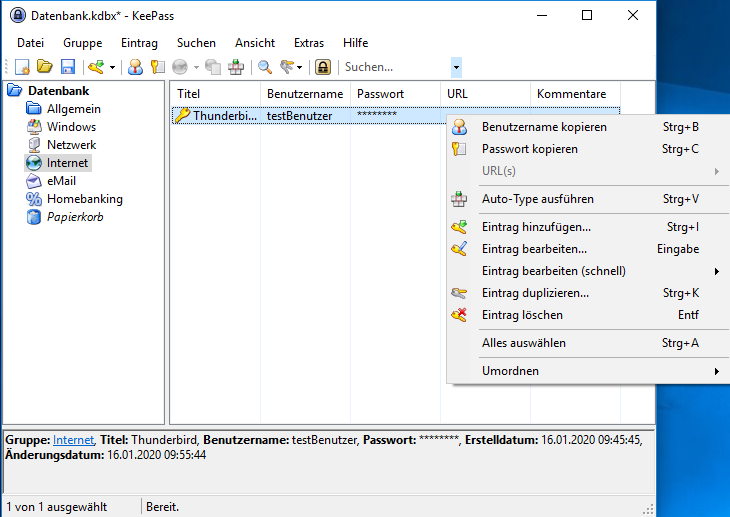Hauptinhalt
Anleitung - Installation und Umgang mit KeePass
Erstellen einer neuen Datenbank
Schritt 1:
- Klicken Sie auf Neu.
- Bestätigen Sie mit Ok.
- Wählen Sie den Ort, an dem Sie die Datei abspeichern möchten und geben Sie einen beliebigen Dateinamen ein.
Inhalt ausklappen Inhalt einklappen Tipps
Speichern Sie Ihre KeePass-Datenbank nicht nur lokal, sondern auch auf einem Netzlaufwerk (z. B. auf dem Gruppenlaufwerk) oder in der Hessenbox. Andernfalls würden Sie all Ihre Passwörter verlieren, wenn Sie die Datei auf Ihrem lokalen Rechner versehentlich löschen oder Ihr Rechner nicht mehr funktioniert.
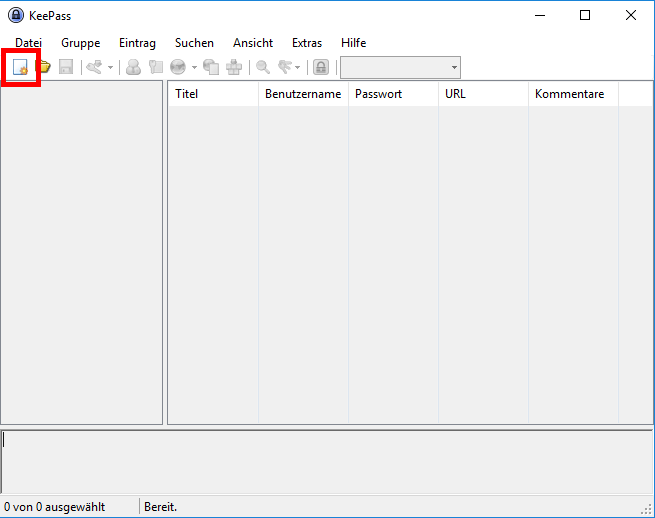
Schritt 2:
- Wählen Sie ein sicheres Hauptpasswort (je höher die Anzahl der Zeichen, desto besser).
- Wiederholen Sie Ihre Eingabe.
Inhalt ausklappen Inhalt einklappen Tipps
Das Hauptpasswort schützt Ihre Datenbank vor unbefugtem Zugriff. Sollten Sie das Passwort vergessen, haben Sie keinen Zugriff mehr auf Ihre Datenbank. Wenn Sie Sonderzeichen, Groß- und Kleinschreibung sowie Ziffern verwenden, erhöhen Sie die Sicherheit Ihres Passwortes deutlich. Weitere Informationen finden Sie unter: Wie erstelle ich ein sicheres Passwort?
Wenn Sie einen Haken bei "Expertenoptionen anzeigen" setzen, können Sie eine Schlüsseldatei erzeugen. Eine Schlüsseldatei macht Ihre Datenbank noch sicherer. Wenn Sie eine Schlüsseldatei erzeugen, benötigen Sie zum Öffnen Ihrer Datenbank immer die Datei und das Passwort.
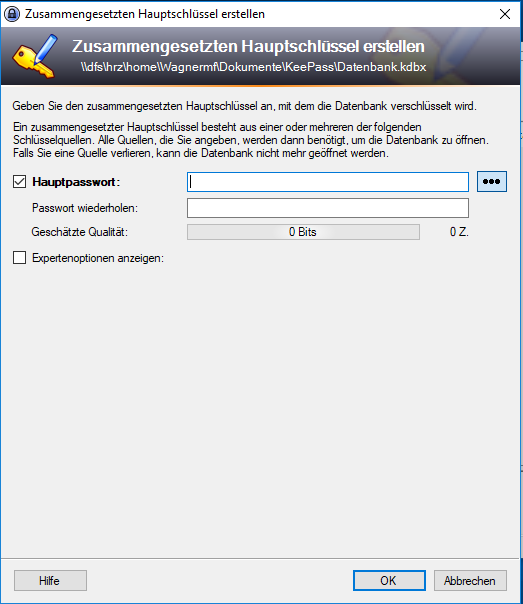
Schritt 3
- Optional können Sie nochmals einen Datenbanknamen eingeben. Wenn Sie hier nichts eingeben, wird der Dateiname verwendet.
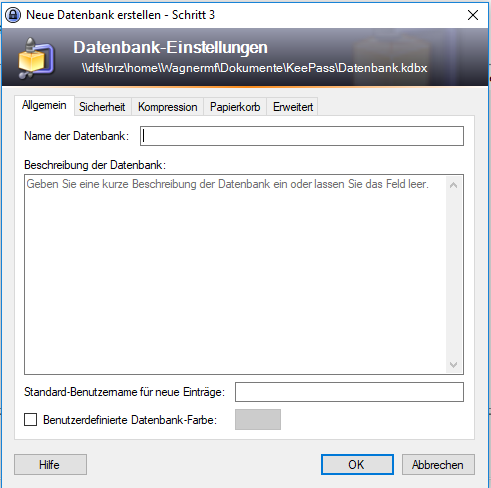
Gruppen
Auf der linken Seite sehen Sie Ihre Gruppen (Gruppen sind Ordner/Kategorien), die nur der Übersichtlichkeit dienen. Sie können z. B. Ihre E-Mail Zugangsdaten in der Gruppe "eMail" ablegen.
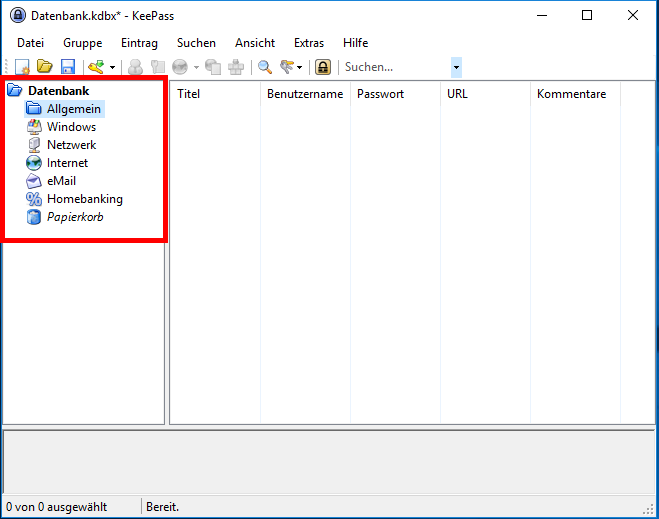
Mit einem Rechtsklick auf der linken Seite im Bereich der Gruppen, können Sie neue Gruppen erstellen, Gruppen durchsuchen oder die Einträge umordnen.
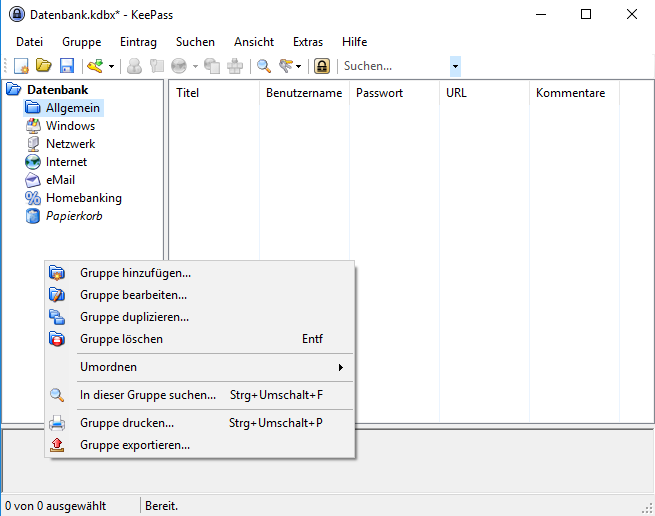
Einträge hinzufügen
Schritt 1:
- Wählen Sie eine Gruppe aus, in der Sie einen Passworteintrag anlegen wollen.
- Fügen Sie durch einen Rechtsklick in der rechten Hälfte einen Eintrag hinzu.
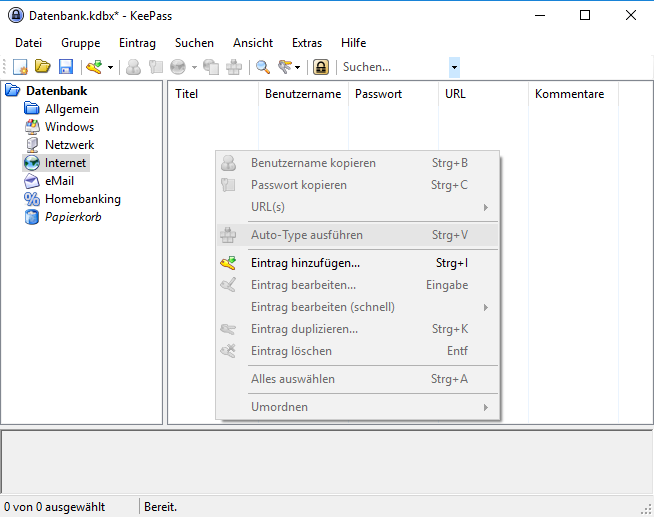
Schritt 2:
Als nächstes müssen Sie Ihrem Eintrag einen Namen zuweisen (Bsp.: Uni Marburg CMS2 Konto). Danach tragen Sie noch Ihre Benutzerkennung und Ihr Passwort ein. Handelt es sich um eine Internetseite, können Sie noch die passende URL (Internetadresse) eintragen.
- Tragen Sie einen Titel für den Eintrag ein.
- Tragen Sie Ihren Benutzernamen ein.
- Tragen Sie ein Passwort ein.
- Wiederholen Sie Ihr Passwort.
- Fügen Sie im Feld URL eine Internetadresse ein, wenn es sich um einen Account für einen Webdienst handelt (optional).
Speichern nicht vergessen! - Denken Sie daran, Ihre Datenbank zu speichern, nachdem Sie einen neuen Eintrag hinzugefügt haben (über das Disketten-Symbol oder mit der Tastenkombination Strg + S).
Inhalt ausklappen Inhalt einklappen Tipps
KeePass hilft Ihnen beim Erstellen von Passwörtern. Als Voreinstellung generiert KeePass ein Passwort für Sie. Wenn Sie auf die Schaltfläche mit den drei Punkten klicken, sehen Sie das vorgeschlagene Passwort im Klartext. Das ist natürlich nur sinnvoll, wenn Sie einen neuen Account anlegen oder Ihr Passwort ändern. Bei bestehenden Accounts müssen Sie das vorgeschlagene Passwort durch Ihr derzeit verwendetes Passwort ergänzen.
Beispiel für einen Eintrag:Titel Uni Marburg CMS2 Konto Benutzername testUser Passwort ******** Passwort-Wdh ******** URL https://cms2.uni-marburg.de
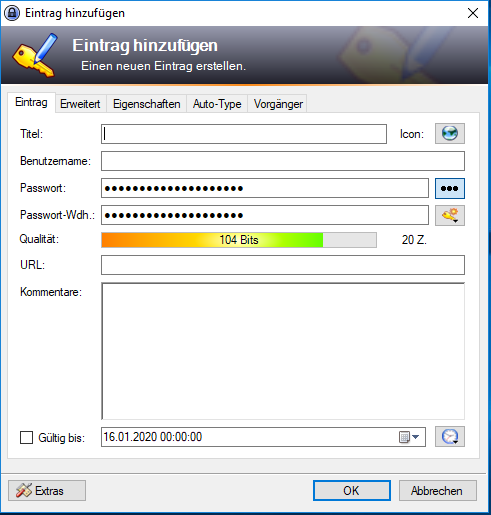
KeePass verwenden
- Öffnen Sie Ihre Datenbank durch einen Doppelklick auf die Datei.
- Wählen Sie links eine Gruppe.
- Machen Sie einen Rechtklick auf einen Passworteintrag auf der rechten Seite.
- Kopieren Sie Ihren Benutzernamen und/oder Ihr Passwort.
- Fügen Sie Benutzernamen oder Passwort innerhalb von 12 Sekunden in die jeweilige Anwendung ein.