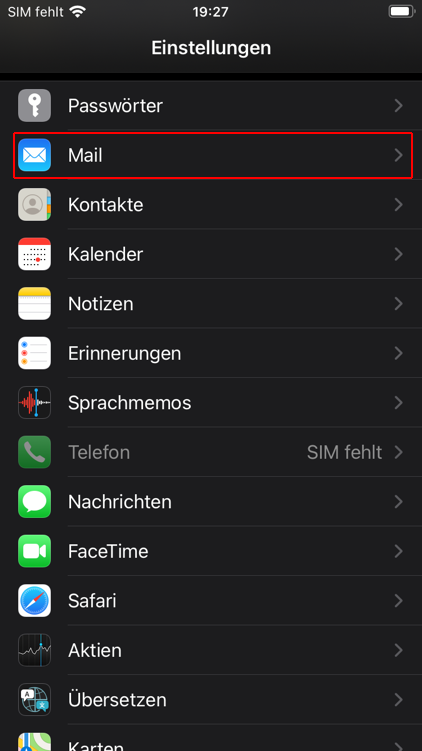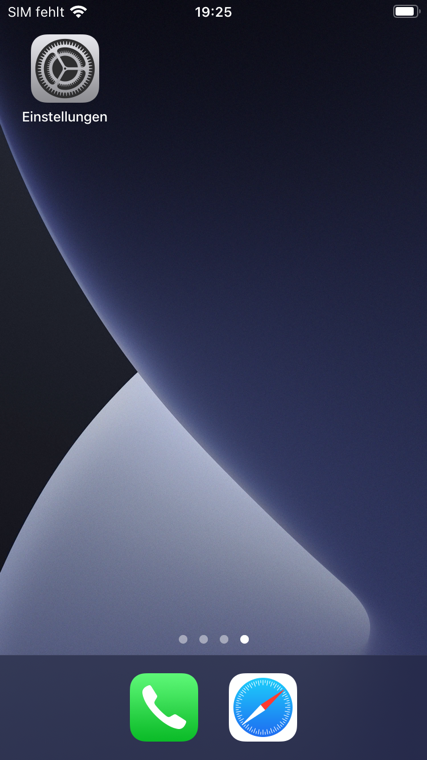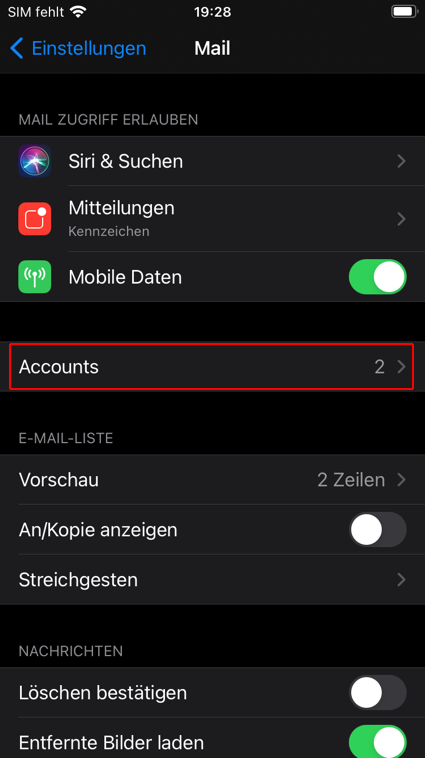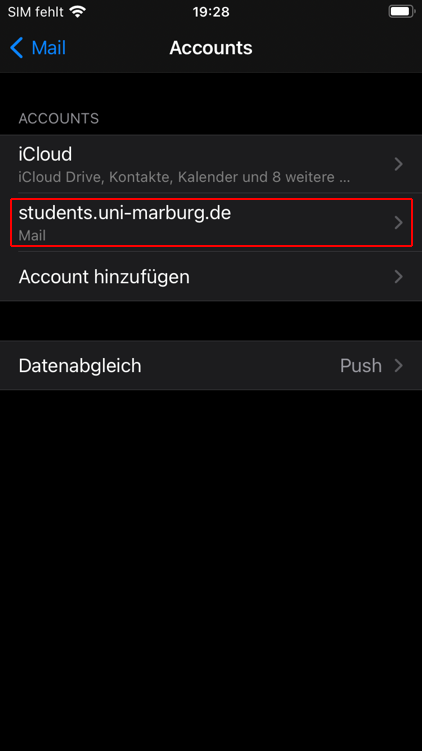Hauptinhalt
Anleitung - E-Mails mit iOS Geräten abrufen
Diese Anleitung ist auch als Video verfügbar:
Schritt 1: Account hinzufügen
Um den Mail-Dienst einzurichten öffnen Sie zunächst die vorinstallierte „Mail“ App.

Beim erstmaligen Aufruf der App startet der Mail-Assistent automatisch.
Sollte schon ein E-Mail Konto in der App eingerichtet sein, lesen Sie in Abschnitt Zweites Konto einrichten weiter. Insofern noch kein Konto eingerichtet ist, wählen Sie “Andere”.
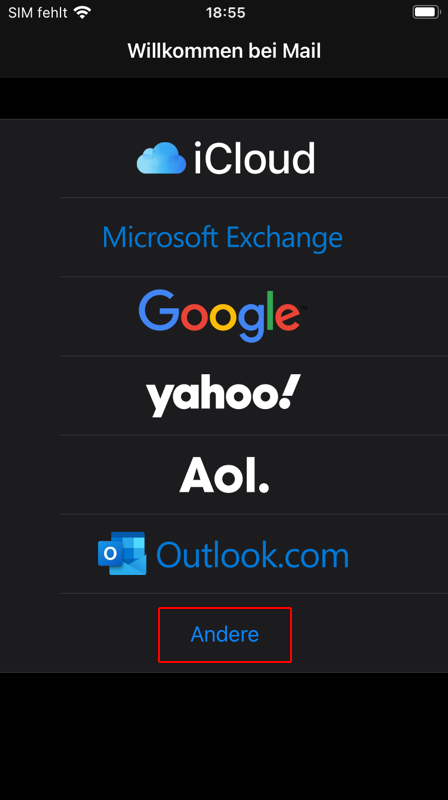
Schritt 2: Mail-Account hinzufügen
Im nachfolgenden Fenster geben Sie Ihre Nutzerdaten ein. Dazu gehört der vollständige Name, die richtige E-Mail-Adresse und das Passwort des Accounts. Das Feld „Beschreibung“ wird automatisch ausgefüllt, kann aber bei Bedarf auch geändert werden, in dem man hineinklickt und die Beschreibung ändert.
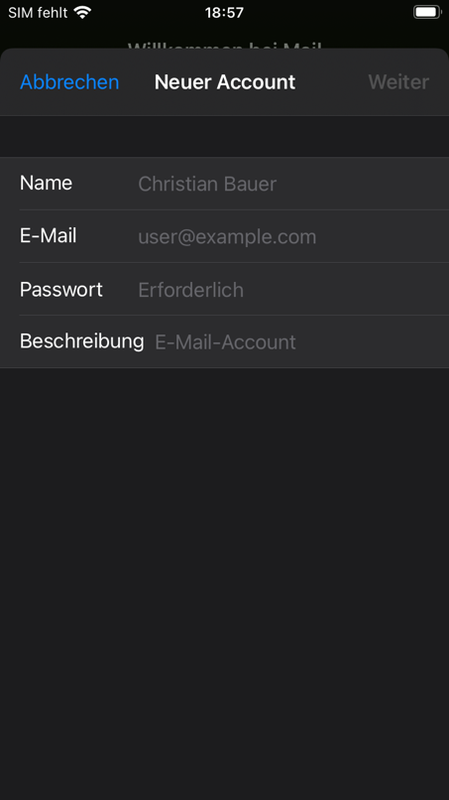
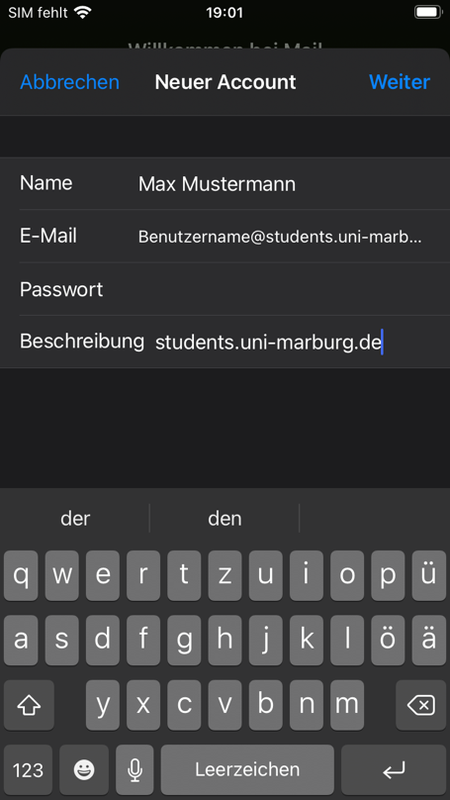
Bestätigen Sie die Eingabe mit "Weiter" (oben rechts). Die bestehenden Daten werden in den nächsten Bildschirm übernommen.
Schritt 3: Mail-Server-Daten eintragen
Der Mail-Assistent benötigt zur Anmeldung noch die genauen Serverdaten. Die Einstellung IMAP ist voreingestellt und bereits richtig.
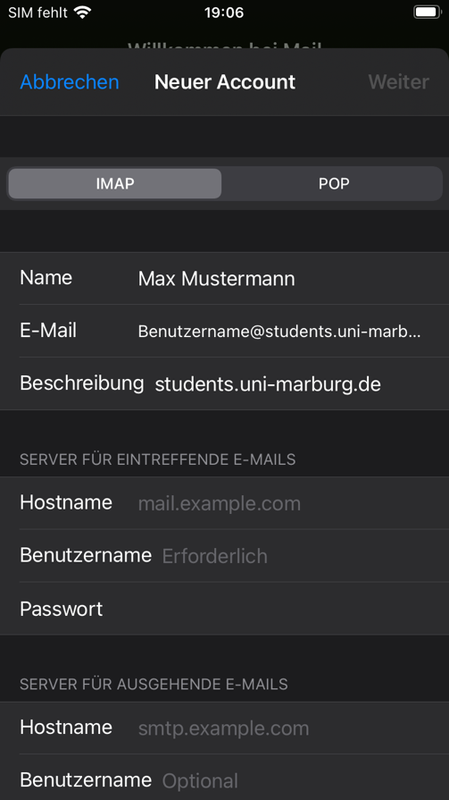
Für den Posteingangsserver tragen Sie unter "Hostname" ein:
- Studierende: imap.students.uni-marburg.de
- Bedienstete: imap.staff.uni-marburg.de
Der Postausgangsserver ist für Studierende und Bedienstete identisch und lautet: smtp.uni-marburg.de.
Bitte achten Sie bei der Eingabe des Benutzernamen darauf, nur diesen (z. B. Muellerx) und nicht die komplette E-Mailadresse einzugeben.
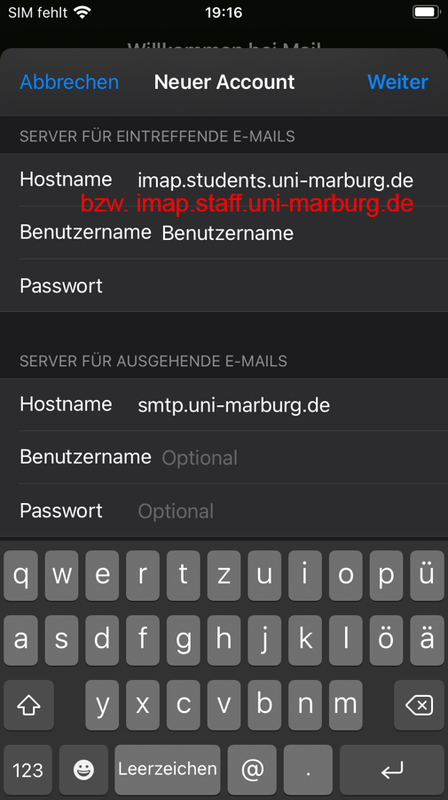
Nach der Eingabe wählen Sie "Weiter". Es erfolgt eine Überprüfung der Angaben. Nach erfolgter Überprüfung erscheinen am Rand der Eingabefelder blaue Häkchen und der nächste Bildschirm erscheint. In dieser Einstellung können Sie optional auswählen ob Sie die Notizen auf Ihrem iPhone und innerhalb des Mail-Dienstes ebenfalls miteinander synchronisieren wollen. Ansonsten genügt die Auswahl „Mail“. Beenden Sie die Einstellungen mit "Sichern".
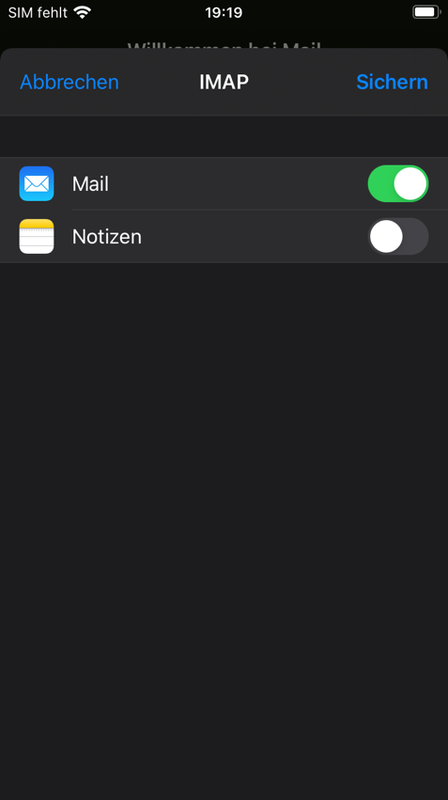
Die Einrichtung ist nun abgeschlossen und Sie können Ihre universitäre E-Mail-Adresse mit Apple Mail auf iOS aufrufen. Der Bildschirm ist zunächst leer. Durch Herunterziehen des Bildes werden die aktuellen Nachrichten mit der App synchronisiert.
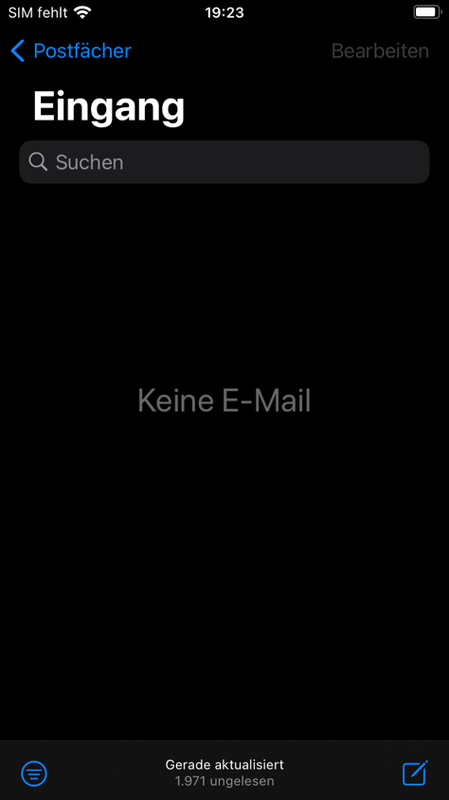
Zweites Konto einrichten
Sofern Sie bereits ein E-Mail-Konto eingerichtet haben, gehen Sie über "Einstellungen", um ein weiteres Konto hinzuzufügen. Tippen Sie auf den Menüpunkt „Mail“, danach auf „Accounts“ und dann auf „Account hinzufügen“. Nun erscheint der Mail-Assistent. Sie können mit Schritt 2: Mail-Account hinzufügen fortfahren.
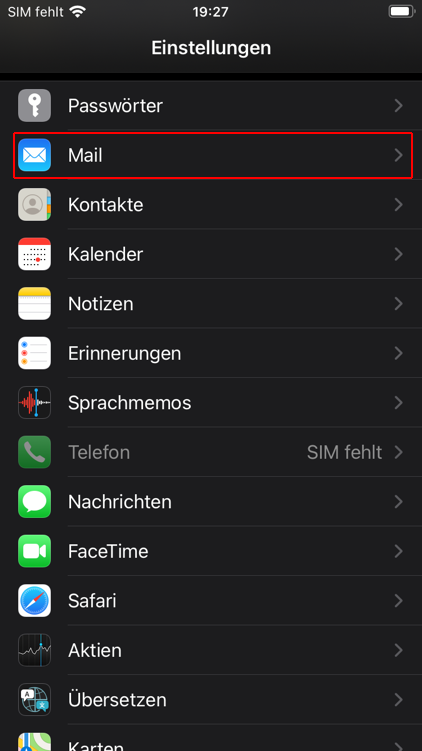
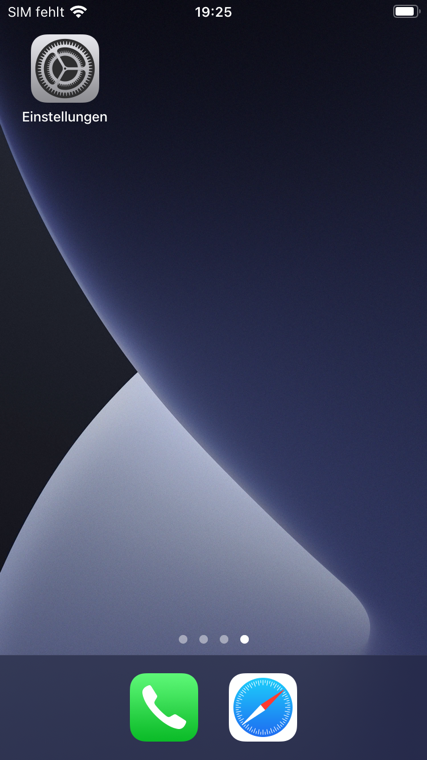
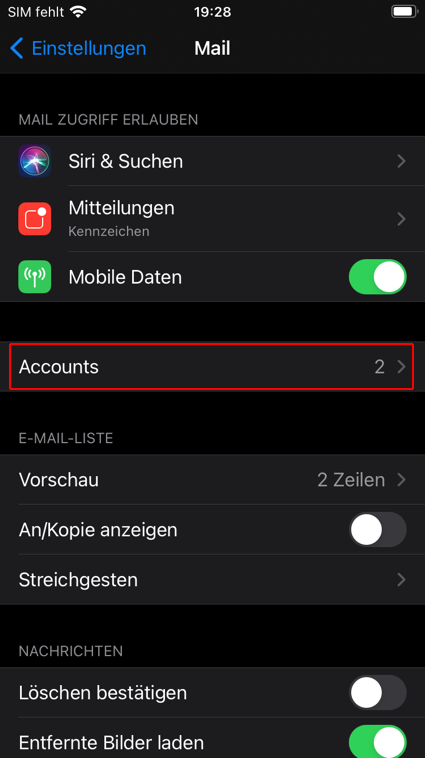
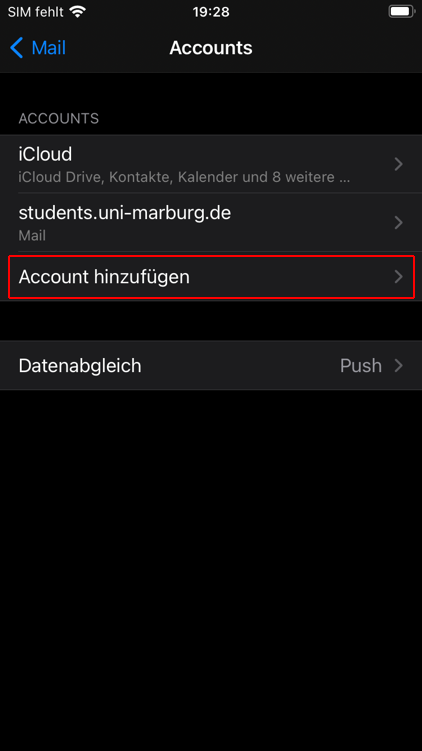
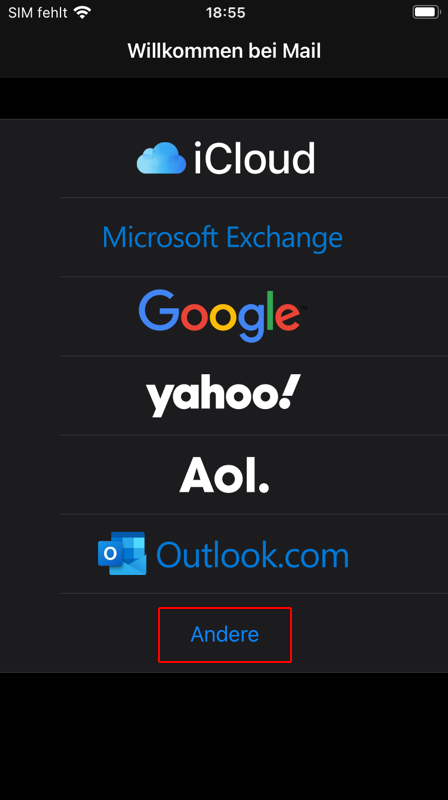
Mail-Konto entfernen
Zum Entfernen eines Mail-Kontos gehen Sie in die Einstellungen und tippen auf den Menüpunkt „Mail“, danach auf Accounts und dann auf Ihren Mail-Account. Nun wählen Sie „Account löschen“ und bestätigen die Sicherheitsabfrage. Der Account und die Mails sind nun vollständig aus der App entfernt. Sie sind aber weiterhin in der Uni-Mailbox vorhanden und können z. B. mit Webmail bearbeitet werden.