Hauptinhalt
Anleitung Thunderbird
Das HRZ setzt Thunderbird als Standard Mail-Programm in den PC-Sälen und auf HRZ-installierten Arbeitsplatz-PCs ein. Darüber hinaus wird Thunderbird auch für den privaten Gebrauch empfohlen. Das Programm steht allen Anwendern als Open-Source Software frei zur Verfügung.
Thunderbird konfigurieren
Wenn Sie Thunderbird nach der Installation zum ersten Mal öffnen, startet automatisch ein Assistent, der Ihnen bei der Konfiguration behilflich ist.
1. Schritt: E-Mail-Adresse hinzufügen
Geben Sie Ihren Namen und E-Mail-Adresse vollständig und richtig ein, da diese Adresse wörtlich als Absenderangabe für ausgehende E-Mails verwendet wird.
Das Feld "Passwort speichern" sollte aus Sicherheitsgründen nicht markiert werden.
Fahren Sie mit "Weiter" fort.
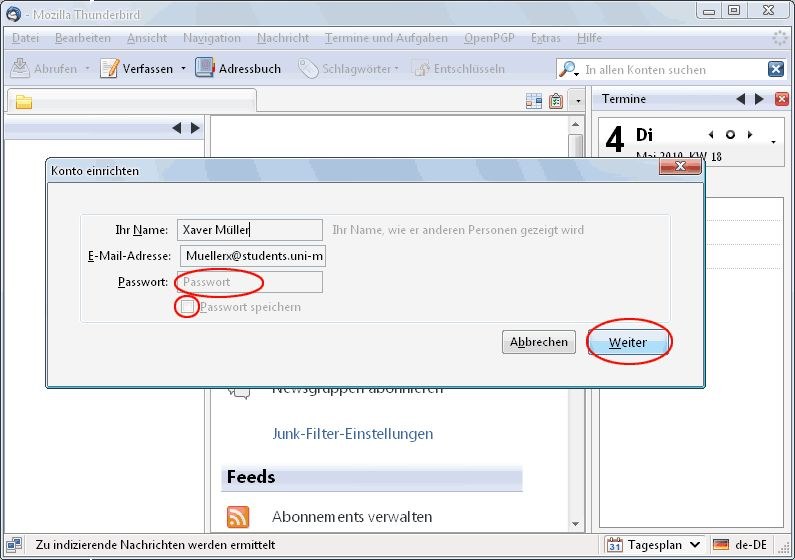
2. Schritt: Manuelle Konfiguration
Thunderbird versucht nun die Einstellungen zum Empfangen und Versenden von E-Mails automatisch zu ermitteln, was aber nur unzureichend möglich ist.
Fahren Sie daher mit der Schaltfläche "Benutzerdefinierte Einstellungen..." fort.
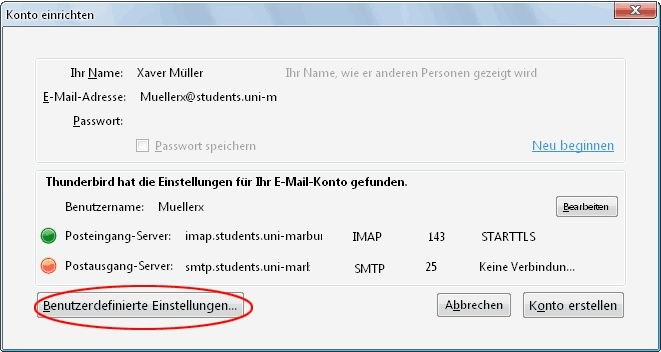
3. Schritt: IMAP Server für eingehende E-Mails
Verändern Sie die vorgegebenen Einstellungen auf folgende Werte:
- Posteingang-Server:
für Studierende: imap.students.uni-marburg.de
für Bedienstete: imap.staff.uni-marburg.de - Verbindungssicherheit: SSL/TLS
- Port: 993
- Der Punkt "Sichere Authentifizierung verwenden" darf nicht aktiviert sein!
Optional lassen sich an dieser Stelle weitere Einstellungen vornehmen:
Eine beliebte Änderung ist z.B. das Verhalten des Programms bei gelöschten E-Mails. Standardmäßig werden gelöschte E-Mails als durchgestrichen markiert. Sie können in dieser Übersicht die E-Mails stattdessen in einen Ordner, z.B. "Trash", verschieben lassen.
Im nächsten Schritt müssen Sie die Einstellungen für ausgehende E-Mails vornehmen. Wählen Sie dazu in der linken Spalte den Punkt "Postausgang-Server (SMTP)" aus.
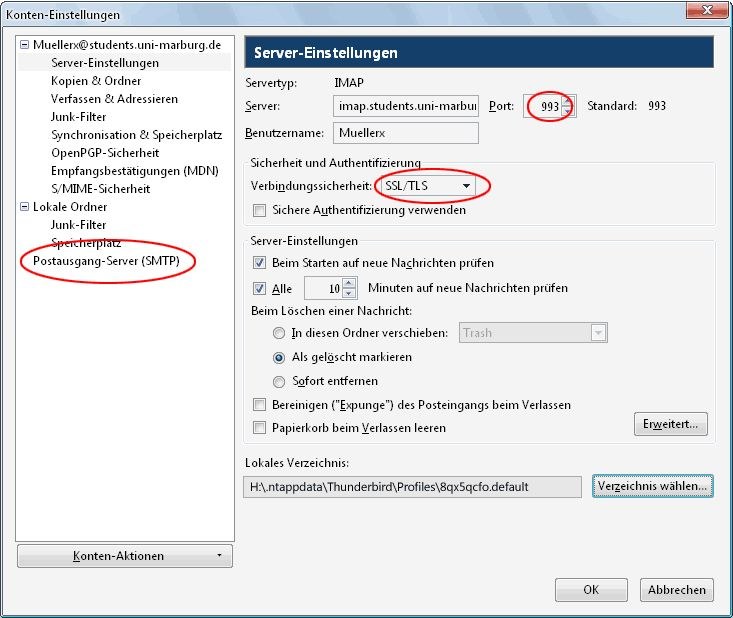
4. Schritt: SMTP Server für ausgehende E-Mails
Die Einstellungen für ausgehende E-Mails erreichen Sie über die Schaltfläche "Bearbeiten...".
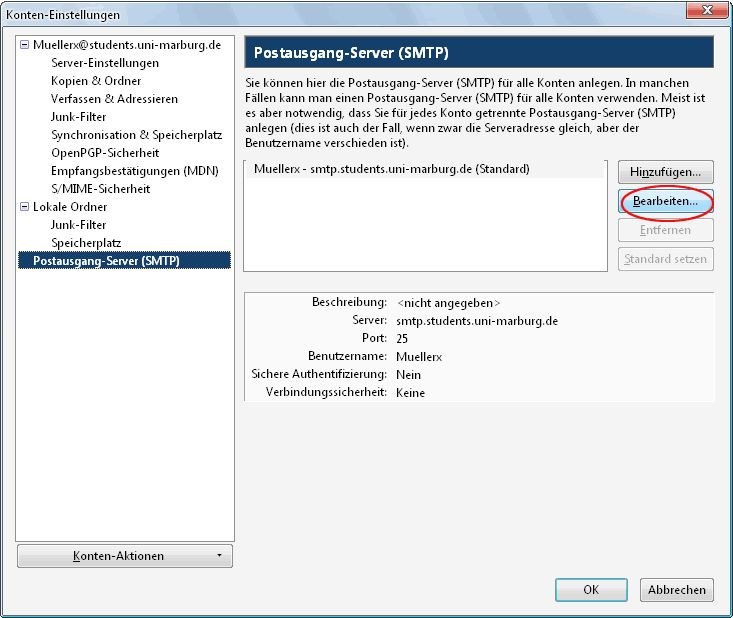
Verändern Sie die vorgegebenen Einstellungen für den SMTP-Server auf folgende Werte:
- Port: 465
- Server: smtp.uni-marburg.de
- Verbindungssicherheit: SSL/TLS
- Aktivieren Sie die Option "Benutzernamen und Passwort verwenden" und geben Sie Ihren Benutzernamen nochmal ein.
- Der Punkt "Sichere Authentifizierung verwenden" darf nicht aktiviert sein!
Alternativ kann die Verschlüsselungsmethode STARTTLS und der dazugehörige Port 587 verwendet werden.

Die Konfiguration von Thunderbird ist an dieser Stelle abgeschlossen. Bestätigen Sie alle geöffneten Fenster mit "OK".
Digitale Signatur - E-Mails digital unterschreiben
Hierbei ist nicht das Hinzufügen eigener Kontaktdaten in E-Mails gemeint, sondern das Einfügen eines persönlichen digitalen Zertifikats, um die Echtheit Ihrer E-Mail zu gewährleisten. Beantragung und Einfügen in Thunderbird nimmt mit folgender Anleitung nur wenige Minuten in Anspruch: