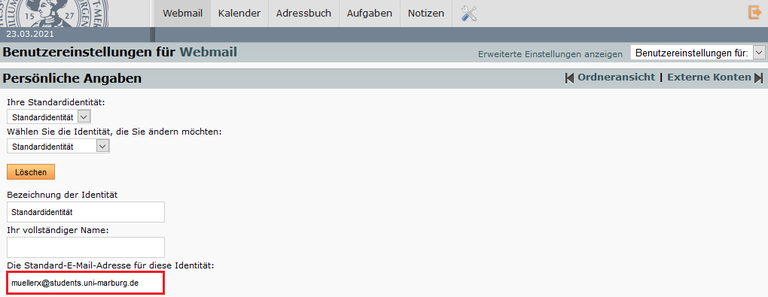Hauptinhalt
Anleitung Webmail
In dieser Anleitung zeigen wir Ihnen die wichtigsten Funktionen und den Umgang mit der Webmail-Oberfläche. Beschrieben sind auch persönliche Einstellungsmöglichkeiten, wie Konfiguration des Spamfilters, Abwesenheitsnachricht, Weiterleitungen und Änderung der Absender-Adresse oder Einstellungen einer Signatur (Kontaktdaten). Die Einbindung eines digitalen Zertifikats zum digitalen Signieren (Unterschreiben) von E-Mails finden Sie in dieser Anleitung. Die folgenden Links führen direkt zu den Loginseiten des Webmailers:
Über die Webmail-Oberfläche haben Sie ebenso Zugriff auf ein persönliches Adressbuch und Terminkalender.
Login auf der Startseite
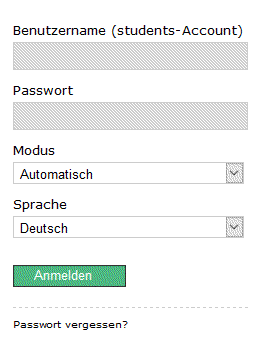
Melden Sie sich mit Ihrem Uni-Account an.
Der Modus steht standardmäßig auf "Automatisch" und kann i.d.R. so belassen werden, weil er sich dem Endgerät anpasst. Blinde und sehbehinderten Personen wird die manuelle Umstellung in den Modus "Einfach" empfohlen.
Unter "Sprache" kann die gewünschte Sprache ausgewählt werden. Per Voreinstellung wird die im Webbrowser eingestellte Sprache benutzt.
Inhalt ausklappen Inhalt einklappen Konfiguration des Webbrowsers (nur bei Problemen nötig)
Die folgenden Erläuterungen entsprechen den Standardeinstellungen für Webbrowser. Im Normalfall müssen Sie hier keine Einstellungen vornehmen.
Da einzelne Funktionen von Webmail in der Skriptsprache Javascript ausgeführt werden, muss der Webbrowser so konfiguriert sein, dass er die Ausführung von Javascript zulässt, da sonst nicht auf alle Funktionen zugegriffen werden kann.
Zur Benutzung dieser Seiten muss die Generierung von Cookies aktiviert sein. Die verwendeten (Session-) Cookies werden nicht auf der Festplatte des Benutzer-PCs gespeichert, sondern im Arbeitsspeicher gehalten. Sie werden beim Beenden der Verbindung (durch Anklicken von Abmelden), spätestens aber beim Schließen des Browsers gelöscht. Wenn die Konfiguration des Webbrowsers die Benutzung von Cookies verbietet, kehrt das Programm bei jeder weiteren Aktion nach dem Login wieder zum Login-Bildschirm zurück, da es die Anfrage keinem Benutzer zuordnen kann.
Ein ähnliches Problem tritt auf, wenn der Browser so konfiguriert ist, dass er keinerlei Informationen zwischenspeichert (Memory Cache = 0). In diesem Fall kann z.B. beim Erstellen einer E-Mail durch die Veränderung der Größe des Browser-Fensters der bereits eingegebene Text verlorengehen! Daher muss der Memory Cache des Browsers aktiviert sein.
Posteingang
Nach erfolgreichem Login wird standardmäßig der Inhalt der Eingangs-Mailbox (Inbox, Posteingang) angezeigt. Mit der Leiste im oberen Bildschirmteil können verschiedene Dienste und Funktionen aufgesucht werden.
E-Mails werden chronologisch und zeilenweise aufgelistet. Die Darstellung und Bedienung des Posteingangs unterscheidet sich nicht von der Bedienung der anderen Mail-Ordner. Einzelne E-Mails können durch Markierung des Kästchens am Anfang der Zeile für bestimmte Handlungen (z.B. Verschieben, Löschen, ...) ausgewählt werden.
Durch Klick auf den jeweiligen Betreff-Eintrag können E-Mails einzeln bearbeitet werden. Über das Auswahl-Menü links kann zwischen den verschiedenen Mail-Ordnern umgeschaltet werden. Durch Klick auf den dortigen Knopf "Ordneraktionen" lassen sich neue Ordner erzeugen sowie der Ordnerbaum ausklappen und wieder einklappen.
Die Reihenfolge der E-Mails kann durch Anklicken der Spaltenbezeichner (Von, Betreff, Datum, Größe) in der Kopfzeile der Ordnerdarstellung beeinflusst werden.
Zu jeder E-Mail wird der Status durch Icons am Zeilenanfang angezeigt.
Gelöschte E-Mails können wahlweise weiterhin durchgestrichen angezeigt werden, oder durch Klick auf "Verstecke gelöschte" unter "Sonstige" in der Leiste darüber aus der Anzeige entfernt werden. Dabei ist zu beachten, dass gelöschte E-Mails nicht automatisch vom Mail-Server entfernt werden, also weiterhin zugänglich sind, aber auch Speicherplatz verbrauchen. Erst durch Klick auf "Endgültig löschen" werden die gelöschten E-Mails entfernt und der Speicherplatz freigegeben.
Durch Klick auf den Knopf "Spam" werden die markierten oder geöffneten E-Mails in den Spam-Ordner verschoben und gleichzeitig mit allen enthaltenen Informationen beim HRZ zur Verbesserung der Spam-Erkennung gemeldet.
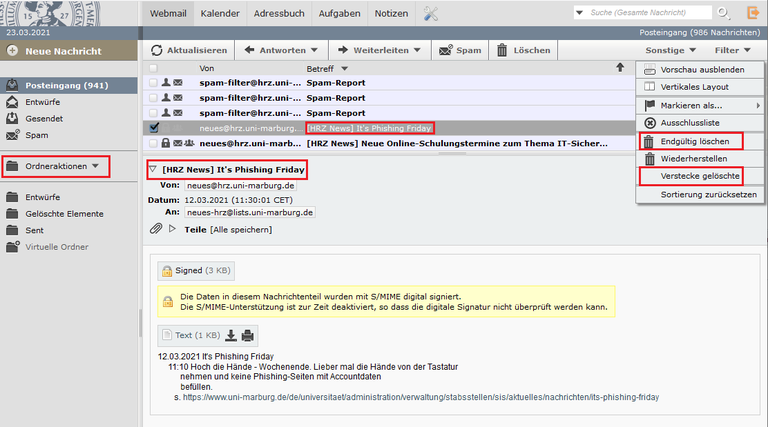
Anhänge anzeigen bzw. herunterladen
Bei E-Mails mit Anhängen (Attachments) kann der Anhang durch Anklicken des Herunterladen-Symbols im Kopf der geöffneten Nachricht auf den lokalen PC geladen werden. Wenn die Nachricht mehrere Anhänge enthält, können diese komplett heruntergeladen werden. Dafür klicken Sie auf den Pfeil links neben der Betreffsbezeichnung. Bei manchen Anhängen besteht die Möglichkeit, den Inhalt des Anhangs sofort darzustellen. Dies geschieht durch Klick auf den Namen des Anhangs.
Bei der Darstellung von E-Mail-Inhalten besteht die Gefahr, Schadsoftware (Ransomware) unbemerkt herunterzuladen bzw. zu aktivieren. Seien Sie daher achtsam beim Öffnen von Anhängen und beachten Sie die Hinweise zur Erkennung von Schadsoftware.
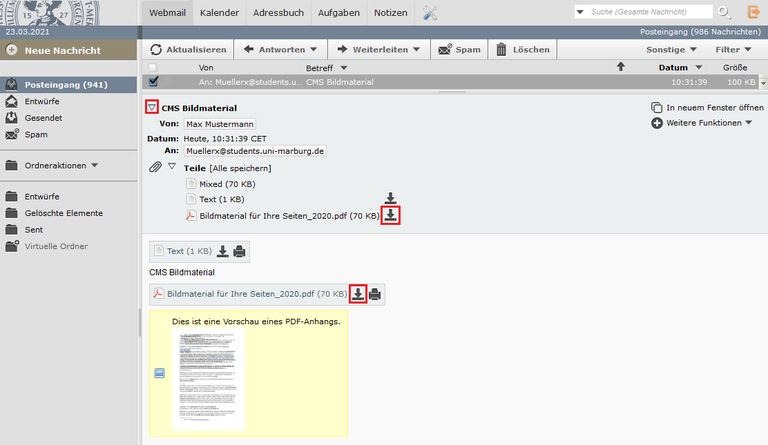
Nachrichten erstellen und Anhänge hinzufügen
Wenn Sie eine neue Nachricht erstellen möchten, klicken sie bitte auf den Knopf "Neue Nachricht" über dem Auswahlmenü auf der linken Seite. Es öffnet sich ein neues Fenster. Falls die Erstellung einer Nachricht unterbrochen werden soll, kann dies durch Klicken auf "Entwurf speichern" bewirkt werden. Die unterbrochene Nachricht wird im Ordner "Entwürfe" (Drafts) abgelegt und kann von dort aus durch Anklicken des Betreff-Eintrags weiterbearbeitet werden. Bei Eingabe des Empfängers wird sofort die Autovervollständigung aktiviert und es werden passende Adressen aus dem persönliche Adressbuch sowie dem Online-Verzeichnis der Universität vorgeschlagen.
Die Rechtschreibprüfung des eingegebenen Textes führen Sie durch einen Klick auf "Rechtschreibprüfung" in der oberen Leiste durch. Dort können Sie auch die Sprache für die Rechtschreibprüfung auswählen. Unter "Weitere Funktionen" rechts neben der Adresszeile können Sie eine Lesebestätigung einfordern und auswählen, ob die Anhänge mit der gesendeten Nachricht im Ordner "Gesendet" (Sent) gespeichert werden sollen.
Neben dem Büroklammersymbol finden sie die Schaltfläche "Anhang hinzufügen", über die Sie Anhänge von ihrem Rechner auswählen und der E-Mail hinzufügen können. Wenn die anzuhängende Datei die Größenbeschränkung für Anhänge überschreitet, wird dies im oberen Bereich des Fensters rot unterlegt angezeigt und die Datei wird nicht angehängt.
Bitte beachten Sie, dass das HRZ alle E-Mails, welche Dateien der alten Office Formate (.doc .ppt .xls) oder verschlüsselte Archive (.rar .jar .zip usw.) im Anhang haben, aus Sicherheitsgründen im universitären Mailverkehr sperrt. In diesem Fall erhalten die Absender eine entsprechende Fehlermeldung.

Weitere Funktionen und persönliche Konfiguration von Webmail
Unter dem Menü-Punkt "Webmail" können Sie folgende Einstellungen vornehmen:
- Filter - Sie können Filterregeln definieren, siehe nächster Absatz
- Neue Nachricht - siehe Nachrichten erstellen und Anhänge hinzufügen
- Suche - E-Mails mittels ausgewählter Kriterien oder Suchbegriffen finden
- Spam Filter - Individuelle Konfiguration des zentralen Filter zur Abwehr von unverlangt zugesandten E-Mails
- Abwesenheit - Einrichten einer automatischen Abwesenheitsnachricht für einen bestimmten Zeitraum
- Weiterleitung - Einrichten einer Weiterleitung von eingehenden E-Mails an eine andere E-Mail-Adresse. Im Webmail-Postfach wird bei aktivierter Weiterleitung immer eine Kopie der Nachrichten abgelegt. Schauen Sie daher regelmäßig in dieses Postfach und entfernen nicht mehr benötigte E-Mails.
- Aliases - Sie können weitere Aliasnamen beantragen. Aus dem Aliasnamen sollte zumindest Ihr Nachname hervorgehen, Phantasienamen werden vom HRZ nicht vergeben.
- Passwort - Ändern des aktuellen Passworts
Filterung und Sortierung von eingehenden E-Mails
In Webmail können Filterregeln definiert werden, die auf alle eingehenden E-Mails angewendet werden. Mit diesen Regeln können E-Mails direkt beim Eintreffen z. B. in Mail-Ordner sortiert oder auch direkt gelöscht werden.
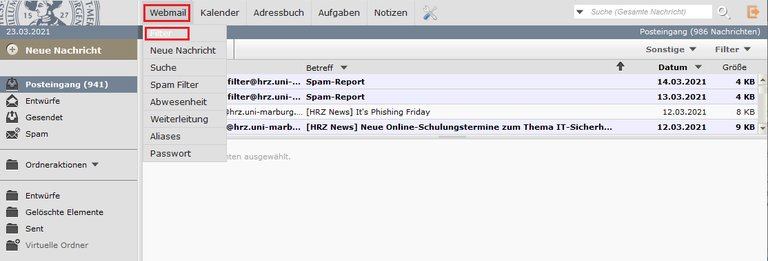
Dort sind per Voreinstellung bereits die Filter "Ausschlussliste", "Spamfilter", "Abwesenheit" und "Weiterleitung" definiert, von denen zunächst nur die "Spamfilter"-Regel aktiviert ist.
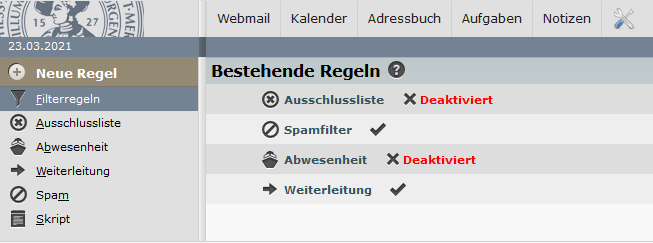
Die Regeln werden durch Klick auf den Regelnamen bearbeitet und durch Klick auf auf das "Kreuz"- oder "Häkchen"-Symbol de-/aktiviert. Mit "Neue Regel" können eigene Regeln definiert werden, die Syntax ist dabei selbsterklärend. Die Regeln werden nacheinander von oben nach unten abgearbeitet. Falls eine andere Reihenfolge gewünscht ist, können die einzelnen Regeln durch Drag&Drop an eine andere Position gezogen werden.
Um den automatischen Spam-Report auszuschalten, kann z. B. die folgende Regel definiert werden:
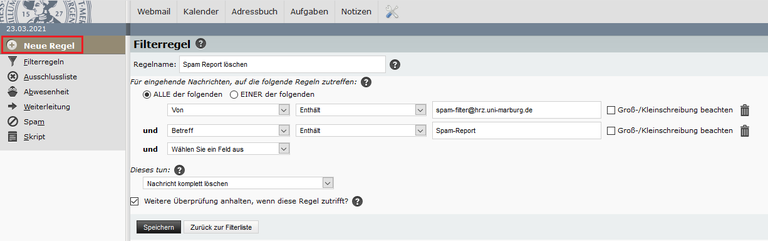
Eine nachträgliche Anwendung von Filterregeln auf Mail-Ordner ist nicht möglich. Die Filterregeln werden nur auf eingehende E-Mails angewendet. Verwenden Sie stattdessen ggf. eine entsprechende Suche.
Signatur und Absender-Adresse
In dem Menü "Benutzereinstellungen" - "Webmail", welches sich unter dem Werkzeug-Symbol ("Einstellungen") rechts in der Navigation befindet, können weitere individuelle Anpassungen Ihres Webmail-Postfachs vorgenommen werden. Hier finden Sie Optionen, die Sie bereits aus anderen Bereichen der Navigation kennen, wie Filterregeln, aber auch andere Optionen. Unter "Persönliche Angaben" kann z.B. ein Signatur-Block, der automatisch jeder Nachricht angefügt wird, sowie eine Ihnen zugehörige Alias-Adresse als Absenderangabe (siehe unten) definiert werden. Wichtig: als Absender muss eine existierende und vollständige Adresse eingetragen werden. An diese Adresse wird eine Änderungs-E-Mail gesendet, die bestätigt werden muss, damit die Änderung aktiviert wird.