Hauptinhalt
Termine und Aufgabenverwaltung
Das Webmail-Interface hält eine elaborierte Kalenderfunktion vor, die die Verwaltung von Einzel- und Gruppenterminen sowie von Aufgaben ermöglicht.
Aufruf
Nach dem Login in Webmail kann durch Klicken des entsprechenden Knopfs im Auswahl-Menü der Kalender des Webmailsystems aufgerufen werden.

Standardmäßig erscheint nun eine kalendarische Übersicht des aktuellen Monats in Form einer Tabelle. Der jeweilige Kalendertag wird durch einen verstärkten Rahmen hervorgehoben. Reiter erlauben hier einen Wechsel der Ansicht. Es können auch ausschließlich der Tag, die Arbeitswoche, die Kalenderwoche und das aktuelle Jahr angezeigt werden. "Arbeitswoche" und "Woche" unterscheiden sich durch die Ausblendung von Samstagen und Sonntagen in der Anzeigeform "Arbeitswoche" gegenüber der Anzeigeform "Woche".
Unter Einstellungen (Icon rechts in der Navigation) kann die Standardansicht modifiziert werden. Dies betrifft insbesondere die primäre Anzeige der Zeiteinheit (Tag, Woche, Monat etc.)
Navigation
In der Kalenderübersicht sind mehrere Navigationsinstrumente vorgesehen. Zum einen kann durch Klicken der Pfeilsymbole jeweils um einen Monat vor- bzw. zurückgeblättert werden. Hat man die Anzeigeformen "Tag", "Arbeitswoche", "Woche" oder "Jahr" gewählt, so gilt dies analog für die entsprechende Zeiteinheit. Daneben bietet das linke Menü des Kalenders den Minikalender mit dem man zum Teil schneller Navigieren kann. Dies erspart das wiederholte Navigieren mit den Pfeilsymbolen, wenn zeitlich entfernte Termine angesteuert werden müssen. Der Button mit dem "heutigen Datum" positioniert den Kalender immer auf das aktuelle Tagesdatum zurück.
Ein Klick auf die Kalenderwoche ganz links im Minikalender zeigt diese Woche als Wochenansicht in dem Hauptfenster an.
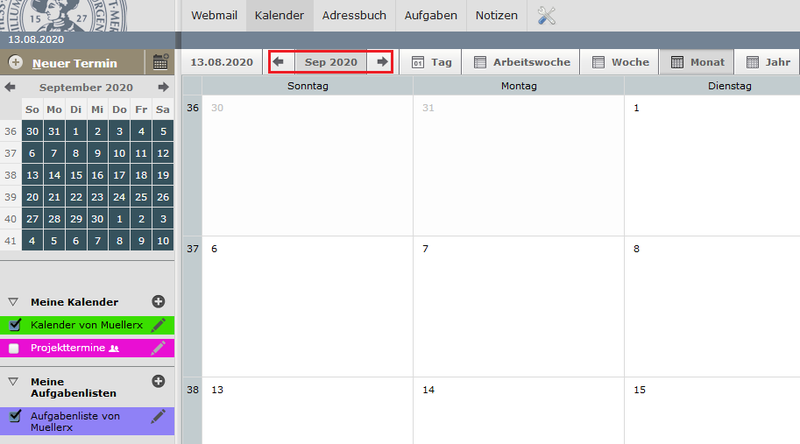
Konfiguration
In der Kalenderansicht können über das Hauptmenü-Icon "Einstellungen -> Benutzereinstellungen -> Kalender" eine Reihe von Festlegungen getroffen werden. So können unter anderem die Standardwerte der Kalenderansicht verändert werden. Man kann z.B. eine andere Ansicht als die Monatsansicht als Standardwert festlegen. Wenn man mehrere Kalender definiert hat, kann der Standardkalender gewechselt werden.

Von besonderer Wichtigkeit sind die Einstellungen unter "Benachrichtigungen". Der Punkt "Legen Sie fest, ob Sie per E-Mail über Alarme benachrichtigt werden möchten" muss so eingestellt sein, dass diese Funktion für die gewünschten Kalender gestattet ist, wenn man per E-Mail über anstehende Termine informiert werden möchte.
Eintragung von Terminen
Termine können innerhalb des Systems durch Betätigung des entsprechenden Symbols angelegt werden, das sowohl in der Bedienleiste als auch im Kalenderfeld selbst in den entsprechenden Ansichten (Tag bis Jahr) zur Verfügung steht.
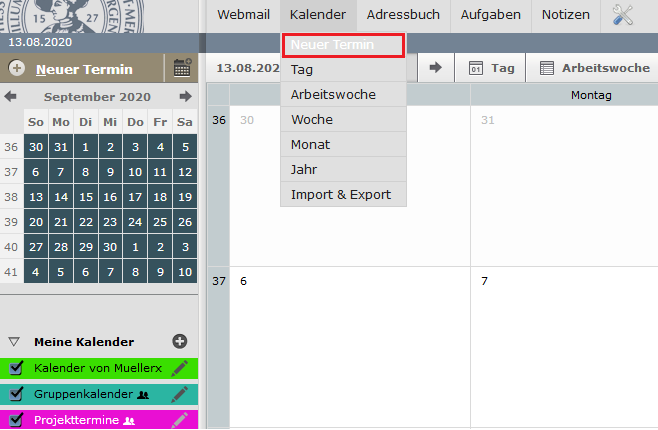
Durch Klick auf den Tag des einzutragenden Termins wird ein weitgehend selbsterklärendes Eingabeformular geöffnet:
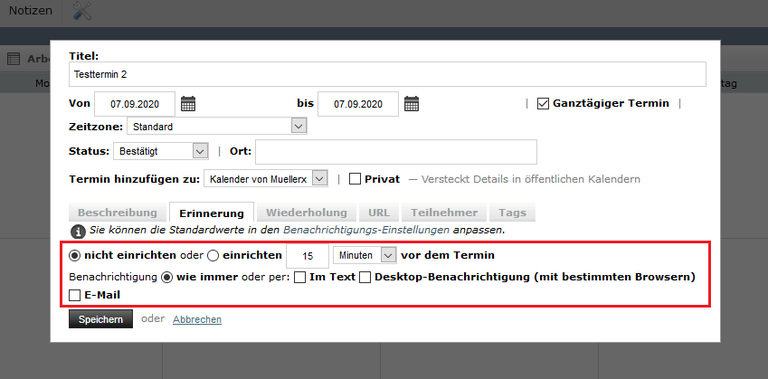
Die Voreinstellungen des Termindatums im Formular sind abhängig von der gewählten Ansicht und dem gewählten Knopf.
Der Terminknopf in der Bedienleiste trägt als Voreinstellung das aktuelle Tagesdatum und die aktuelle Zeit
Die Terminknöpfe innerhalb des Kalenderfeldes übernehmen als Voreinstellung den entsprechenden Termin mit der größtmöglichen, der Ansicht angemessenen Genauigkeit. Das heißt z.B. in der Ansicht Tag stundengenau.
In das Formular können u.a. der Titel des Termins und ein zugehöriger Kommentar eingegeben werden. Der Abschnitt "Wiederholung" erlaubt die Periodizität eines Termins festzulegen. So müssen zyklisch wiederkehrende Termine nur einmal eingegeben werden und gelten dann als gesetzt. Dies gilt z.B. für wöchentliche, monatliche o.ä. zyklische Termine.
Die "Alarmfunktion" ermöglicht die Benachrichtigung per E-Mail. Standardmäßig ist der Alarm ausgeschaltet. Er kann durch den entsprechenden Radio-Button aktiviert werden. Ebenso kann die Länge der Vorwarnzeit zwischen E-Mail-Versand und tatsächlichem Terminbeginn eingestellt werden.
Achtung:
Die Alarmierung per E-Mail muss einmalig und grundsätzlich aktiviert und konfiguriert werden. Wählen Sie dazu in der Kalenderansicht den Menüpunkt "Einstellungen". Sie öffnen damit eine Übersicht, in der Sie die Terminfunktionen weiter konfigurieren können. Wählen Sie hier den Punkt "Benachrichtigungen". Geben Sie hier an, für welche Art von Kalendern Sie per E-Mail benachrichtigt werden wollen. Damit die Benachrichtigungen erzeugt werden können, müssen Sie zusätzlich in Ihren Webmail-Einstellungen eine Absenderadresse für die von Ihnen verwendete aktuelle "Identität" konfiguriert haben. Dies geschieht im Webmail-Posteingang über den Knopf "Einstellungen", Auswahl von "Persönliche Angaben" und Eintrag Ihrer gültigen und vollständigen Absenderadresse im Feld "Ihre Von:-Adresse". Speichern Sie die Konfigurationsänderungen bitte mit Klick auf "Einstellungen speichern", Sie erhalten daraufhin an die angegebene Absenderadresse eine E-Mail, in der Sie abschließend auf den Bestätigungslink klicken müssen, um die Einstellung zu aktivieren.
Ein eingetragener Termin wird im Kalender entsprechend angezeigt:
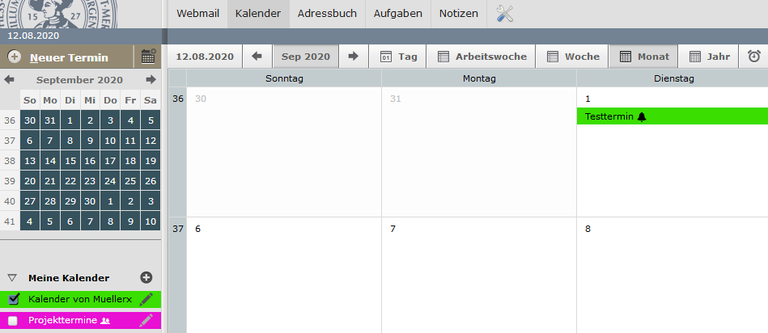
Das Glockensymbol zeigt den inaktiven oder aktiven Alarm an. Durch erneuten Klick auf den Termin, kann dieser bearbeitet oder gelöscht werden.
Termine und Gruppen
Unter "Teilnehmer" können die Teilnehmer/innen an bestimmten Terminen im Formular im Sinne einer Kontaktliste eingetragen werden.
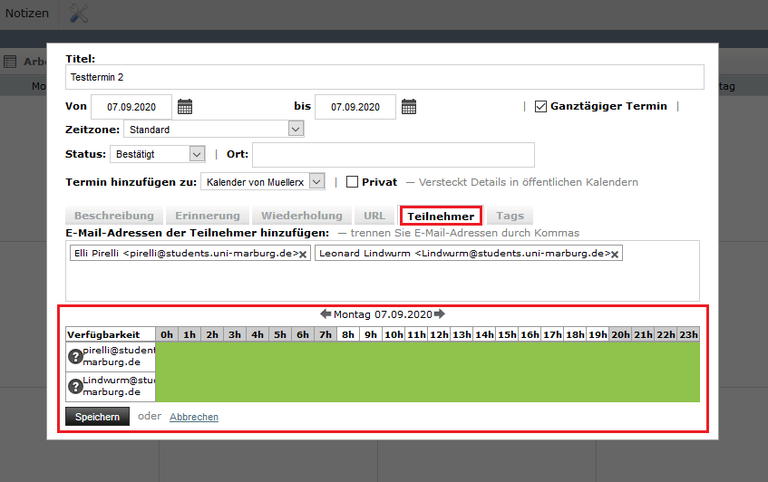
Es können im Feld "Teilnehmer hinzufügen" freie Eingaben getätigt werden, die mit Enter oder dem Knopf "Teilnehmer speichern" bestätigt werden können. Ebenso können Personen aus dem persönlichen Adressbuch übernommen werden. Wenn Sie Frei-Gebucht-Urls für diese Kontakte eingetragen haben, dann erscheint im unteren Kasten die Verfügbarkeit der Teilnehmer. Dort werden nicht die konkreten Termine mit dem Titel angezeigt, sondern nur, ob dort ein Termin stattfindet oder nicht.
Mit Klicken des x-Symbols wird eine Kontaktangabe entfernt.
Nach dem Speichern werden sie gefragt, ob die Teilnehmer über den Termin per E-Mail informiert werden sollen. Diese haben dann die Möglichkeit, den Termin zu bestätigen, unter Vorbehalt zu bestätigen oder abzulehnen. Der Besitzer des Kalenders hat unter "Teilnehmer bearbeiten" die Möglichkeit, den Bestätigungsstatus der Teilnehmer/innen einzusehen. Wird ein Termin gelöscht, werden die eingetragenen Kontaktpersonen ebenfalls informiert.
Sofern Kontaktpersonen zu einem Termin eingetragen sind, wird dies durch das Gruppensymbol beim entsprechenden Termin im Kalender angezeigt.
Frei/Gebucht-Anzeige
Bei der Verwaltung von Gruppenterminen erscheint es sinnvoll, innerhalb einer Arbeitsgruppe a priori zu wissen, ob Teilnehmer/innen an projektierten Terminen zu den entsprechenden Zeiten verfügbar sind. Daher erlaubt die Kalenderfunktion die Abfrage der belegten bzw. freien Zeiten in den Kalendern von definierten Personen.
Die Nutzung dieser Funktion ist derzeit an zwei Voraussetzungen gebunden:
Der/die Teilnehmer/in an einem Termin muss im persönlichen Adressbuch (also nicht nur im LDAP) eines/r Kalendereigentümers/in eingetragen sein. Man kann den Eintrag u.a durch die Menüpunkte "Adressbuch -> Neuer Kontakt" anlegen. Es erscheint hier ein selbsterklärendes Formular:

In die Kontaktdaten muss zwingend die Frei/Gebucht-URL der entsprechenden Kontaktperson in das entsprechende Formularfeld eingetragen werden. Sie findet sich im Kalender der betreffenden Person unter "Kalender -> Meine Kalender" und muss von dieser mitgeteilt werden. Die Frei/Gebucht-URL hat die nachfolgende formale Form:
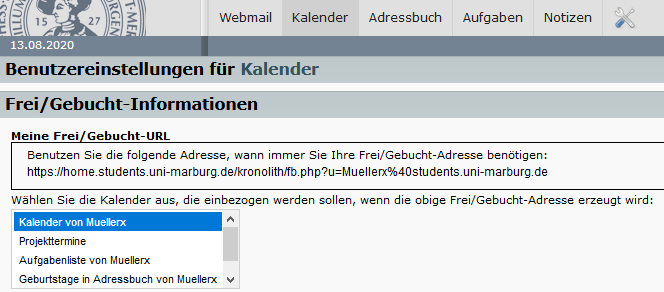
https://home.staff.uni-marburg.de/kronolith/fb.php?u=username%40staff.uni-marburg.de
https://home.students.uni-marburg.de/kronolith/fb.php?u=username%40students.uni-marburg.de
Wenn diese Bedingungen erfüllt sind, kann bei Eintrag eines Termins unter "Teilnehmer bearbeiten" der entsprechende Personeneintrag aus dem persönlichen Adressbuch ausgewählt werden und als Teilnehmer des Termins eingetragen werden. Durch die Frei/Gebucht-URL wird dann automatisch geprüft und angezeigt, ob zum entsprechenden Termin für die betreffende Person in deren Kalender bereits Eintragungen vorliegen (bzw. nicht vorliegen). Dabei offenbart das System nur Belegungs- bzw. Freizeiten, nicht aber die Inhalte der Termine.
Wenn im Adressbuch keine Frei/Gebucht-URL vorliegt und die Prüfung der Terminkompatibilität daher nicht erfolgen kann, zeigt das System dies durch eine Meldung an.
Wenn eine Person mehr als einen Kalender unterhält, kann sie unter "Einstellungen -> Benutzereinstellungen -> Kalender -> Frei/Gebucht-Informationen" definieren, welche Kalender durch den Frei/Gebucht-URL abgefragt werden sollen.
Anzumerken ist hier, dass die Frei/Gebucht-URL auch in anderen Kalendersystemen eingesetzt werden kann.
Zugriff auf Kalender mit externen Programmen
Diese Beschreibung bezieht sich auf externe Programme auf dem PC. Für die Einbindung von Kalendern in Mobilgeräte vgl. die Beschreibungen unter:
Anleitung für Android
Anleitung für iOS.
Die Webmail-Kalender lassen sich über das CalDAV und das iCalendar-Protokoll in externe Kalenderprogramme, z.B. Mozilla-Thunderbird + Lightning, einbinden. Dazu wird die URL des jeweiligen Kalenders benötigt. Sie lässt sich durch Klick auf den Stift neben dem jeweiligen Kalender und dann mit Klick auf den Reiter "Abonnement" einsehen.
Generell sollte das CalDAV-Protokoll vorgezogen werden, da es für den gleichzeitigen Zugriff mehrerer Benutzer entwickelt wurde. Bei iCalendar/WebDAV/ICS wird bei jeder Änderung immer die ganze Kalenderdatei übertragen, was einerseits länger dauern kann (bei Kalendern mit vielen Einträgen) und andererseits zu großen Problemen führt, wenn tatsächlich genau gleichzeitig an zwei Rechnern an dem Kalender gearbeitet wird. Von daher sollte iCalendar/WebDAV/ICS nur als Notlösung verwendet werden, falls CalDAV nicht funktioniert.
Es muss dabei immer die URL aus der eigenen Webmail-Ansicht verwendet werden. Die URL aus der Ansicht desjenigen, der den Kalender ggf. zur Verfügung gestellt hat, funktioniert nur für diesen Nutzer.
Die Kalender-URL für die Einbindung in externe Kalenderprogramme wird als oberste aufgelistet. Sie kann Copy&Paste in die Konfiguration des externen Kalenderprogramms übernommen werden, vgl. die Beschreibungen für lokale Programme:
Anleitung für Mozilla Thunderbird
Anleitung für Apple Kalender unter macOS
Anleitung für Outlook (ab Version 2013)
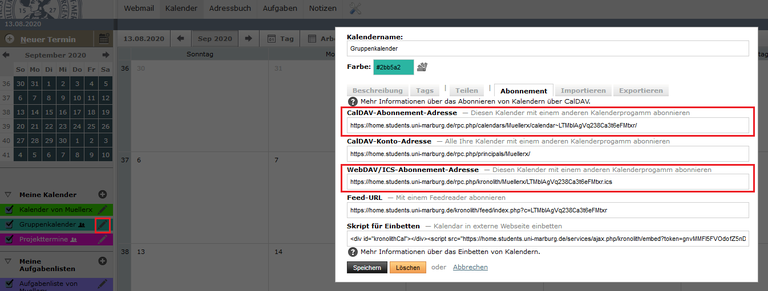
Über die Groupware-Funktion lassen sich auch fremde Kalender in externe Programme einbinden, wenn die Rechte durch den Eigentümer entsprechend vergeben wurden.
Aufgaben
Eine weitere Form Termine zu vermerken, ist die Eintragung von Aufgaben.
Der entsprechende Schalter zur Anlage von Aufgaben findet sich in der Menüleiste von Webmail.
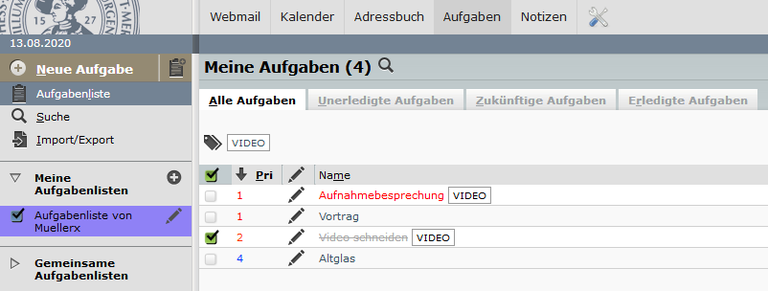
Im Prinzip funktioniert der Eintrag analog zu den Terminen. Es ist möglich, die neue Aufgabe jemandem zuzuweisen, mit dem die Aufgabenliste geteilt ist. Es erfolgt darüber jedoch keine Benachrichtigung.
Will man "Aufgaben" zur Verwaltung anstehender Daten einsetzen, so empfiehlt es sich unter "Einstellungen -> Benutzereinstellungen -> Kalender -> Aufgaben" die Checkbox "Fällige Aufgaben im Kalender anzeigen?" zu aktivieren, um Aufgaben im Kalender sichtbar zu machen.
Aufgaben können mit einem Fälligkeitsdatum versehen werden. Wird der Termin überschritten, so wird die entsprechende Aufgabe in der Liste rot angezeigt und auf Wunsch eine Benachrichtigung (per E-Mail oder Einblendung im Webmailer) ausgelöst.
In der Aufgabenliste können Aufgaben durch Klicken der Checkbox als "erledigt" markiert werden. Sie werden dann in der entsprechenden Liste erledigter Aufgaben angezeigt. Die Aufgaben in den Listen sind jeweils anklickbar und können nach Aufruf durch Mausklick bearbeitet oder gelöscht werden.