Hauptinhalt
macOS
Eingangsvoraussetzungen
- Die Zugangsdaten für Ihren Uni-Account (Staff bzw. Students) liegen Ihnen vor.
- Betriebssystem: Ihr Gerät sollte auf dem aktuellen Stand sein, d.h. alle Updates sollten installiert sein.
- Eine bestehende Internetverbindung am Gerät (mobile Daten, Hotspot oder anderes WLAN).
Entfernen von bisherigen Zugangsdaten
Falls Ihr MacBook bisher schon in eduroam eingeloggt ist, müssen die alten Zugangsdaten vor der Installation der aktuellen Profile zunächst entfernt werden. Gehen Sie dazu wie folgt vor:
1. Öffnen Sie die Einstellungen (Zahnradsymbol).
2. Geben Sie nun im Suchfeld der Einstellungen "Profil" ein und prüfen ob dort ein Profil mit dem Namen eduroam vorhanden ist.
3. Falls ja, entfernen Sie dieses Profil.
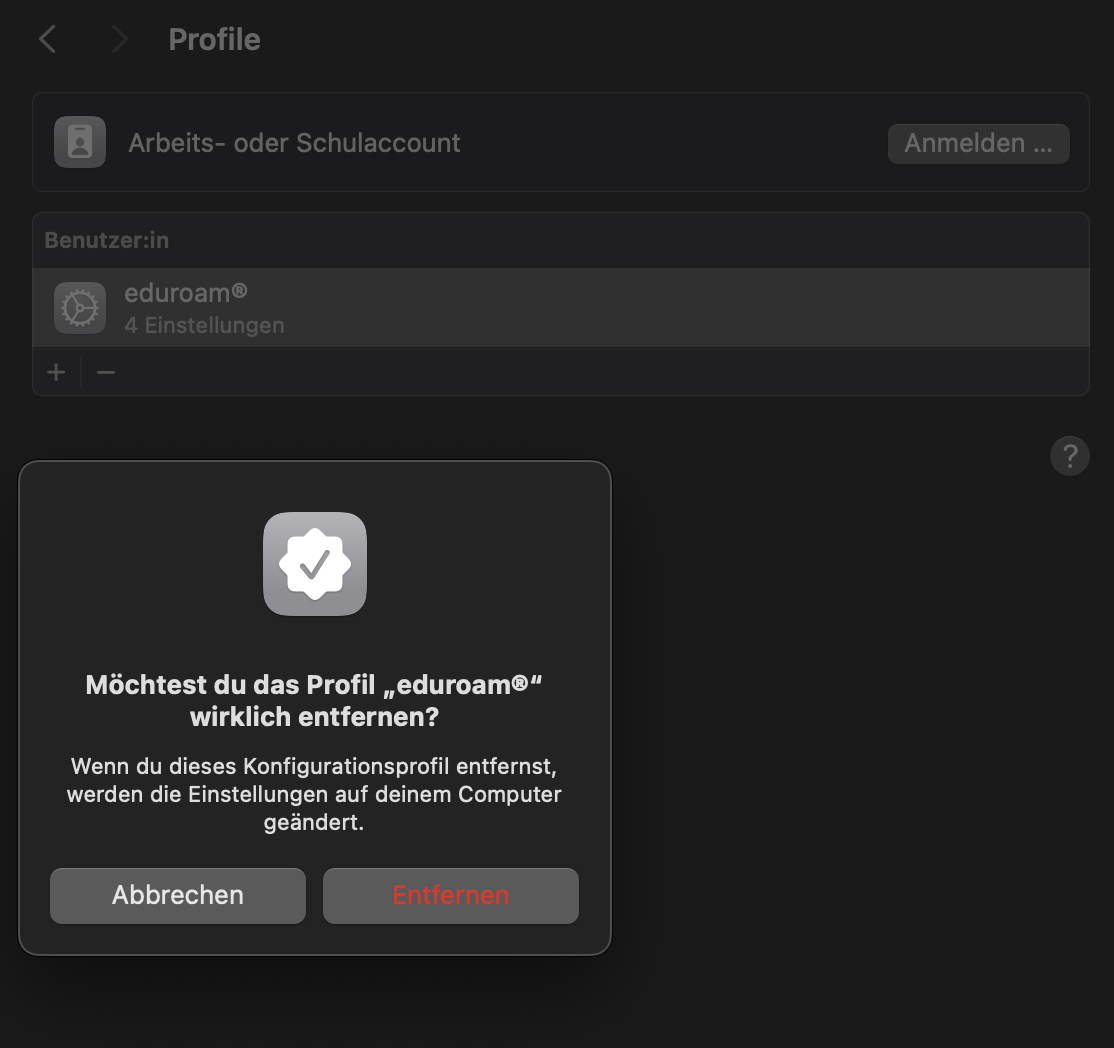
4. Kontrollieren Sie danach, ob unter Netzwerk → WLAN noch eine Verbindung zu eduroam angezeigt wird (grüner Punkt).
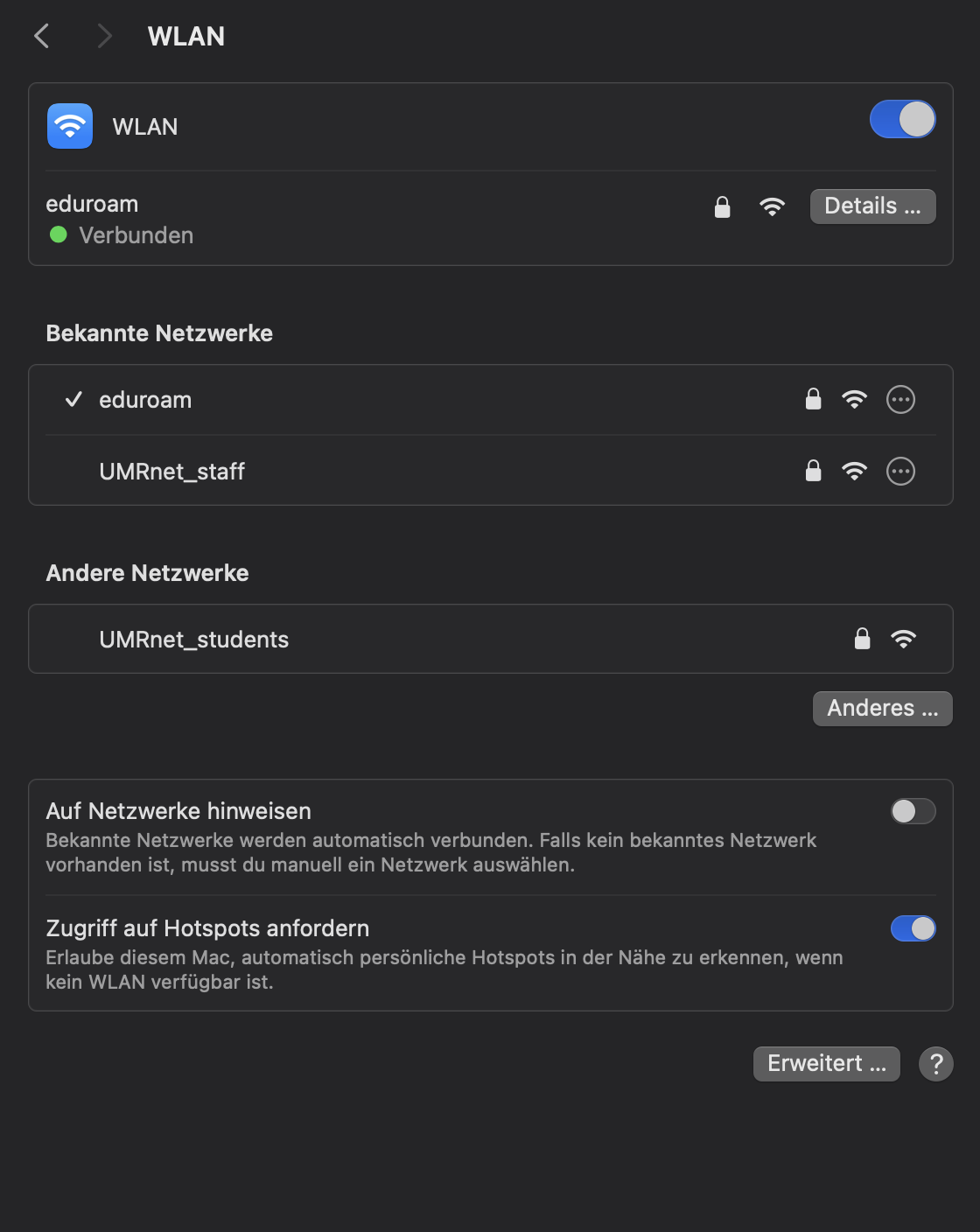
5. Sollte dies der Fall sein, klicken Sie auf "Details" und dann auf "Dieses Netzwerk ignorieren". Wiederholen Sie den Schritt ggf. bis alle manuell eingetragenen WLAN-Verbindungen zu eduroam entfernt sind.
6. Sobald Ihr MacBook sich nicht mehr mit eduroam verbindet, können Sie mit der im folgenden Abschnitt beschriebenen Neueinrichtung fortfahren.
Einrichtung des eduroam-Konfigurationsprofil
Um Ihr Apple-Gerät automatisch für den WLAN-Zugang zu konfigurieren, verwenden Sie bitte das von eduroam bereitgestellte Tool "CAT" (Configuration Assistant Tool).
1. Stellen Sie auf anderem Weg eine Internetverbindung her (Hotspot oder Gäste-WLAN an einer der Anlaufstellen des HRZ).
2. Starten Sie einen Browser Ihrer Wahl (z.B. Safari) und rufen Sie https://cat.eduroam.org/?idp=5092 auf. Damit sollte die Philipps-Universität Marburg als Heimateinrichtung bereits ausgewählt sein. Wählen Sie dann die richtige Benutzergruppe (Students oder Staff) und laden das Konfigurationsprofil herunter.
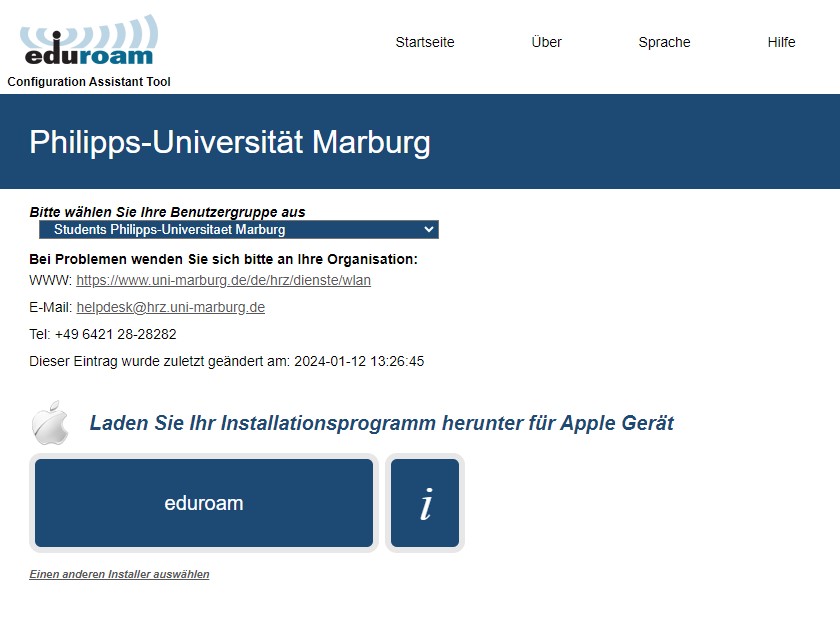
3. Nach dem herunterladen der Datei wechseln Sie in den Downloads-Ordner und doppelklicken auf die Profildatei.
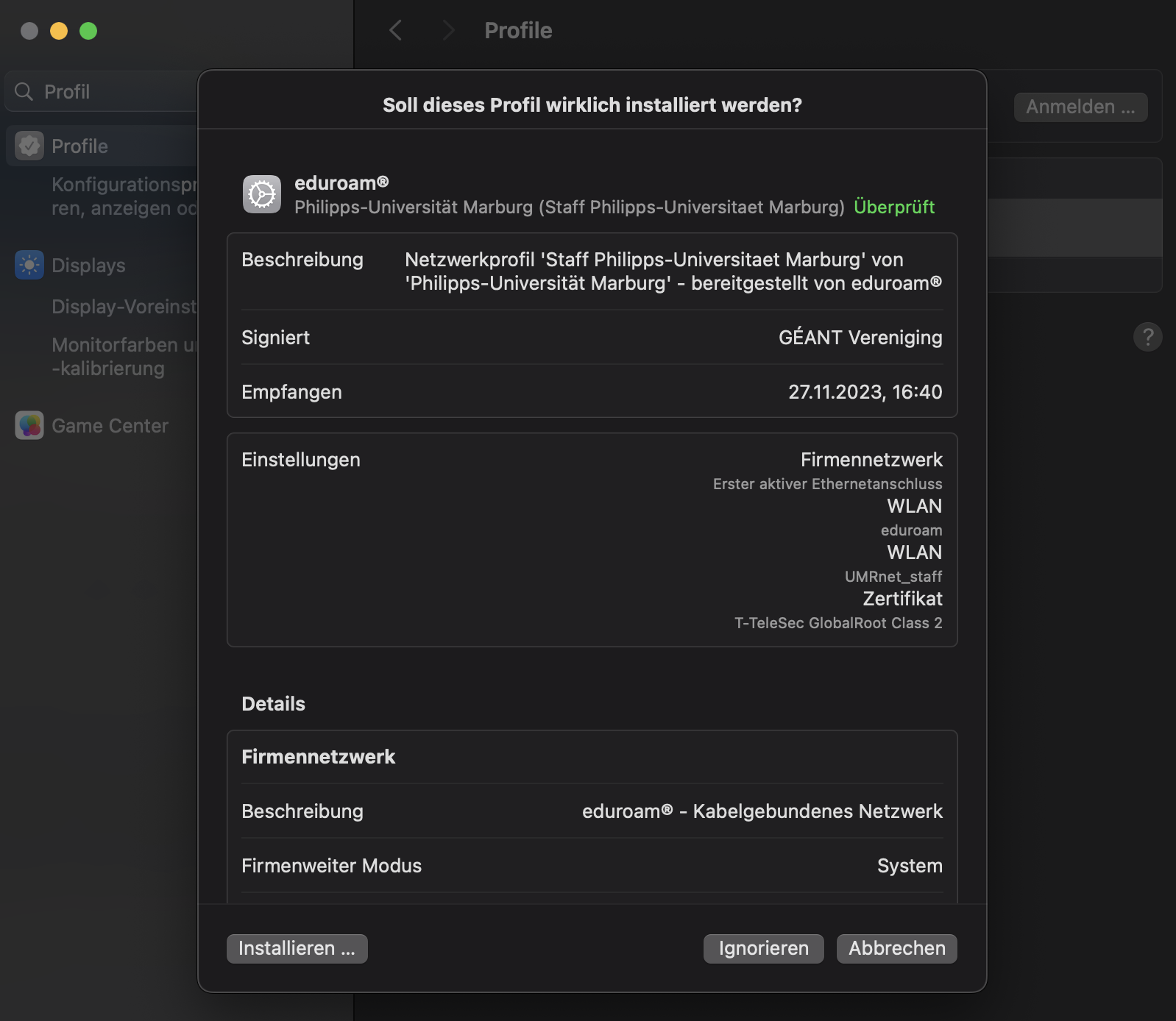
4. Nun müssen Sie noch das Profil installieren. Geben Sie Usernamen und Passwort ein.
- Studierende: Username@students.uni-marburg.de
- Bedienstete: Username@staff.uni-marburg.de
Bitte beachten Sie: Der eduroam-Username ist trotz der Ähnlichkeit keine E-Mail-Adresse. Aliases etwa der Form vorname.nachname@staff.uni-marburg.de funktionieren nicht!
5. Danach sollte Sie mit dem WLAN verbunden sein.
Falls die Verbindung nicht funktioniert, melden Sie sich bitte beim Helpdesk-Team:
E-Mail: helpdesk@hrz.uni-marburg.de
Tel.: +49 6421 28-28282
Bitte geben Sie bei Anfragen Ihren Usernamen (uid) und die WLAN-MAC-Adresse des Geräts mit an.
Alle Anlaufstellen für Hilfe und Beratung finden Sie unter:
https://www.uni-marburg.de/de/hrz/hilfe-beratung/anlaufstellen
Datenschutz
Geben Sie niemals Ihr Passwort und/oder persönliche Daten an Angestellte des Helpdesk-Teams oder des HRZ weiter!
Bitte stellen Sie sicher, dass Ihre persönlichen Anmeldedaten (Benutzername und Passwort des Uni-Accounts) nicht auf den Servern Ihres Dienste-Anbieters gespeichert werden. Andernfalls bestehen ernstzunehmende Sicherheitsrisiken! Folgen Sie dazu den entsprechenden Hinweisen der Anleitung.
Bitte beachten Sie, dass die Nutzung von Anwendungen und Diensten auf mobilen Geräten immer auch ein Risiko für Ihre persönlichen Daten darstellt. Weitere Informationen zum Datenschutz auf mobilen Geräten finden Sie auf der Webseite des hessischen Datenschutzbeauftragten.
Stand: 05.2024