Hauptinhalt
Barrierearme Dokumente in Microsoft Word erstellen
Ohne entsprechende Kenntnisse sind mit wenigen Klicks Dokumente erstellt, die Menschen mit visuellen oder anderen Einschränkungen ungewollt teils massive Probleme bereiten können. In erster Linie betrifft dies Menschen mit Blindheit oder Menschen mit einer Sehbehinderung. Letzteres ist die häufigste Einschränkung bei der Arbeit mit dem Computer, gleichzeitig aber auch die mit den vielseitigsten Ausprägungen. Beide Gruppen haben gemein, dass rein visuelle Informationen nicht oder nur teilweise wahrgenommen werden können.
Sehende Menschen unterscheiden Überschriften von anderem Text visuell, blinde Menschen rein strukturell, indem sie darüber informiert werden, dass es sich um eine Überschrift handelt. So verhält es sich auch mit vielen anderen Textelementen, wie Absätzen, Listen, Verweisen, Tabellen und Verzeichnissen. Zudem erkunden blinde Menschen ein Dokument sequentiell, sodass die Lesereihenfolge logisch aufgebaut sein muss.
Menschen mit einer Sehbeeinträchtigung können Informationen meist nur eingeschränkt visuell wahrnehmen. Sie brauchen dabei oft Unterstützung durch Vergrößerung oder erhöhten Kontrast. Diese Anleitung soll Ihnen detaillierte Hilfestellung zur Neuerstellung eines barrierearmen Dokuments oder Umarbeitung zu einem barrierefreien Dokument geben. Sollten Sie kompakte Informationen wünschen, lohnt sich zunächst ein Blick in die am ende der Seite verlinkten Kurzhandreichungen.
Formatvorlage für barrierearme Dokumente
Der SBS ist bewusst, dass viele Lehrende durch die stetig wachsenden Anforderungen es schlichtweg zeitlich nicht schaffen, sich in das Thema barrierearme Dokumente einzuarbeiten. Sicherlich ist auch ein Faktor, dass Sie oft keine Rückmeldung darüber erhalten, ob ihr, in den Anfängen vielleicht mühsam erstelltes barrierearmes Dokument einem Menschen mit Behinderung den Zugang zur Lehrveranstaltung erleichtert hat. Um Ihnen einen Großteil an Arbeit abzunehmen, stellt Ihnen die SBS eine
bereit. Leider können Ihnen in der Formatvorlage nicht alle Arbeitsschritte gänzlich abgenommen werden.
Nachstehende Informationen sollen Ihnen dabei helfen, die Lernkurve zu barrierearmen Dokumenten in Microsoft Word möglichst rasch bewältigen zu können.
Versionshinweise
Diese Anleitung basiert auf dem Betriebssystem Microsoft Windows. Oftmals wird, insbesondere auf privaten Arbeitsplätzen, noch mit einer Version von Microsoft Word 2013 oder gar 2010 gearbeitet. Diese Anleitung fußt darauf, dass Sie mindestens Microsoft Word 2016 aufwärts bzw. Microsoft 365 installiert haben.
In den Word-Versionen (2016, 2019, 2021 oder Microsoft 365) ergeben sich minimale Abweichungen im Aufbau u.a. in der Benennung im Menüband. So unterscheidet sich beispielsweise der Name der Registerkarte "Referenzen" als "Verweise". Auch die Registerkarte "Seitenlayout" kann nur als "Layout" benannt auftauchen.
In Microsoft Word 2016 kann es sein, dass das Dialog zum Setzen einer Beschriftung für den Alternativtext nicht auffindbar ist.
Es empfiehlt sich daher immer, möglichst mit der neuesten Version der Software arbeiten zu können.
Voreinstellungen
Um in Microsoft Word barrierearme Dokumente erleichtert erstellen zu können, sind einige Voreinstellungen nötig.
Inhalt ausklappen Inhalt einklappen Navigationsbereich zuschalten
Über das Feature des Navigationsbereich lässt sich einfach verfolgen, wie die Neustrukturierung des Dokuments in der Übersicht aussieht. So ist die Hierarchie der vergebenen Überschriften auf einen Blick zu erkennen und durch Klick auf die Überschriftentitel können Sie schnell im Dokument springen.
Hinweis: auch wenn im Navigationsbereich eine Überschrift angezeigt wird kann es vorkommen, dass diese vom Screenreader als solche nicht erkannt wird. Dies liegt in der Regel daran, dass eigens kreative Formatvorlagen erstellt wurden oder die Namen der Formatvorlagen umbenannt wurden.
Pfad: Ansicht > Navigationsbereich (Häkchen setzen)
Tastenkombination: STRG + f
Inhalt ausklappen Inhalt einklappen Formatierungszeichen einblenden
Schalten Sie zur besseren Kontrolle die Formatierungszeichen ein. So spüren Sie im Hand umdrehen leere Absätze oder Leerzeilen auf und können diese beseitigen. Schalten Sie für die bessere Lesbarkeit vor dem Verteilen des Dokuments die Formatierungszeichen wieder aus.
Pfad: Datei > Optionen > Anzeige > Alle Formatierungszeichen anzeigen
Hinweis für Fortgeschrittene Benutzer*innen: Sie können sich im gleichen Optionsmenü auch einzelne Formatierungszeichen anzeigen lassen.
Tastenkombination: STRG + *
Mausklick: Klicken Sie auf den Reiter "Start" im Bereich "Absatz" auf folgendes Symbol: "¶"
Inhalt ausklappen Inhalt einklappen Automatische Spracherkennung
Bei fremdsprachigen Texten, Fremdwörtern oder Eigennamen usw. arbeitet die automatische Spracherkennung von Word nicht fehlerfrei: Bei Aktivierung lassen sich einzelne Wörter zwar manuell mit einer anderen Sprache auszeichnen, diese Vorgaben werden jedoch nicht immer gespeichert bzw. mit dem Schließen des Dokuments zurückgesetzt. Vollständige Deaktivierung und manuelles Markieren fremdsprachiger Wörter ist daher angezeigt.
Pfad: Überprüfen > Sprache > Sprache für die Korrekturhilfe festlegen > Sprache automatisch erkennen (Häkchen entfernen)
Mausklick: Klicken Sie in der Statusleiste am unteren Bildschirmrand neben der Anzahl der Wörter im Dokument auf die Schaltfläche der Sprache, meist "Deutsch (Deutschland)" oder auch "Englisch (Vereinigte Staaten)".
Inhalt ausklappen Inhalt einklappen Automatische Silbentrennung
Die in den Standard-Einstellungen von Word ggf. gesetzte automatische Silbentrennung führt zu einer Zerfaserung des Textbildes und sollte aus Gründen der Lesbarkeit ausgeschaltet sein.
Pfad: Seitenlayout > Silbentrennung > Keine (Häkchen setzen)
Manuelle Schritte zur Barrierearmut
Die von der SBS bereitgestellte Formatvorlage versucht, Ihnen bereits möglichst viele Arbeitsschritte abzunehmen bzw. zu erleichtern und bekannte Fehler des*der Nutzenden nicht zuzulassen.
Einige wichtige Punkte können auf diese Weise jedoch nicht von technischer Seite her reglementiert werden. Wir bitten Sie daher sich die nachfolgenden Punkte (Geltung: Sowohl für Neuerstellung von Dokumenten als auch bei Dokument-Umarbeitungen) aufmerksam durchzulesen und zu beherzigen:
Inhalt ausklappen Inhalt einklappen Goldene Regeln eines barrierearmen Dokuments
Das Dokument muss:
- Wahrnehmbar (barrierearm)
- Bedienbar (schnelle Navigation)
- Verständlich (Schriftart, Sprache und Struktur)
- Robust
sein. Ein so barrierearm aufbereitetes Dokument nutzt allen Personen und erfüllt ganz nebenbei rechtliche Standards.
Inhalt ausklappen Inhalt einklappen Metadaten: Titel und Autor*in
Autor*in
In dem Augenblick, da Sie aus der SBS-Formatvorlage heraus ein neues Dokument eröffnen, werden Sie als Autor*in auf dem Deckblatt gesetzt.
Vergewissern Sie sich daher, ob Sie einen aussagekräftigen Autor*innen-Namen eingestellt haben. Öffnen Sie dafür ein leeres Word-Dokument und navigieren zu Datei > Optionen > Registerkarte Allgemein > Microsoft Office-Kopie personalisieren > Benutzername. Tragen Sie dort Ihren Autor*innen-Namen ein und bestätigen Sie mit Okay. Bei Bedarf können Sie den Haken der Checkbox "Immer diese Werte verwenden, unabhängig von der Anmeldung bei Office" aktivieren. An PC-Arbeitsplätzen der Universität Marburg ist der/die Autor*in mit Ihrem Namen voreingestellt.
Dokument-Titel / Dateiname
Sehr verbreitet besteht der Irrglaube, Dateiname und Dokument-Titel seien ein und dasselbe. Dies ist nicht der Fall.
Der Dateiname ist der äußere Name der Datei, so wie die Datei im Explorer oder auf einem USB-Stick angezeigt werden soll.
Der Dokument-Titel ist der "technische Titel" des Dokuments. In der SBS-Formatvorlage wird der Dokument-Titel im Deckblatt automatisiert gesetzt. Der Dokument-Titel kann über den Pfad: Datei > Informationen eingetragen werden.
Tipp: Sie können ganz unten über das Kontrollkästchen "Alle Eigenschaften anzeigen" noch weitere Metadaten einblenden.
Bei den bibliografischen Angaben in der SBS-Formatvorlage soll der Werktitel nochmals erfolgen. Dies ist nur der Übersichtlichkeit halber und es kann der Dokument-Titel erneut eingefügt werden.
Achtung: Autor*in ist dabei natürlich der/die Autor*in des Werkes - soweit ein Werk umgearbeitet wurde.
Inhalt ausklappen Inhalt einklappen Sprache
Achten Sie darauf, dass die Dokumentsprache des Dokuments auf die jeweilig verwendete Hauptsprache eingestellt ist.
Unverständlich bleiben zudem fremdsprachige Wörter, wenn sie von Vorleseprogrammen auf Deutsch vorgelesen werden. Sie werden erst dann als fremdsprachig erkannt, wenn sie als solche markiert sind. Die automatische Spracherkennung von Word ist einerseits nicht zuverlässig und scheitert zudem oft an Eigennamen. Sie sollte gleich zu Beginn der Umsetzung einmalig deaktiviert werden.
Zur manuellen Markierung fremdsprachiger Begriffe wird zunächst das Wort selbst ausgewählt. Dann lässt sich über den unten angegebenen Pfad die Sprache für den Abschnitt auszeichnen.
Pfad: überprüfen > Sprache > Sprache > Sprache für die Korrekturhilfen festlegen
Mausklick: Klicken Sie in der Statusleiste am unteren Bildschirmrand neben der Anzahl der Wörter im Dokument auf die Schaltfläche der Sprache, meist "Deutsch (Deutschland)" oder auch "Englisch (Vereinigte Staaten)" und ändern Sie diese in die gewünschte Sprache.
Inhalt ausklappen Inhalt einklappen Bibliographische Angaben
Das Dokument benötigt als erstes die bibliographischen Angaben auf der ersten Seite (Deckblatt). In der SBS-Formatvorlage finden sich Vorgaben u.a. zu Werktitel, Werk-Autor*in, Erscheinungsort und -Jahr, etc. Sollten spezifische Angaben für ein Werk nicht benötigt werden, sind sie zu entfernen. Beachten Sie dabei bitte, dass Sie den Abschnittswechsel zum Inhaltsverzeichnis nicht ebenfalls löschen. Dies verhindern Sie durch eingeschaltete Formatierungszeichen (s.o.).
Inhalt ausklappen Inhalt einklappen Formatvorlagen
 Zeichen Hinführung zum Bereich Formatvorlage
Zeichen Hinführung zum Bereich FormatvorlageDie sog. Formatvorlagen sind das Herzstück eines strukturellen Dokuments und tragen entscheidend zur Barrierearmut bei. Die SBS-Formatvorlage gibt Ihnen die wichtigsten Formatvorlagen bereits vor.
Schalten Sie den Formatvorlagenkatalog ein. Sie können hier aus bereits bestehenden Formatvorlagen wählen. Wenn Sie einem Zeichen, Wort oder Absatz in Ihrem Dokument eine bestimmte Formatvorlage überstülpen, so geben Sie Word die Auszeichnung vor. Diese Auszeichnung kann der Screenreader strukturell erfassen und auswerten.
Pfad: Start > Formatvorlagen
Tastenkombination: STRG + Alt + Shift + s
Mausklick: Öffnen Sie den Pfad Start > Formatvorlagen. Im Bereich Formatvorlagen klicken Sie rechts unten auf das Symbol "Viereck mit einem nach rechts unten gerichteten Pfeil" (s. Bild am Anfang des Akkordeonelements).
Es erscheint ein "fliegendes Fenster", welches Sie per Drag und Drop (linke Maustaste klicken und halten) an den rechten Bildschirmrand ziehen können, um es dort am rechten Seitenrand zu verankern.
Sie sehen damit alle Formatvorlagen im Dokument und nicht nur die Schnellauswahl der von Word vorgeschlagenen Formatvorlagen.
Zum besseren Verständnis: Wenn Sie das Dokument selbst mit Augenmaß layouten, können andere Personen aufgrund ihrer Erfahrung und logischem Denken meist Ihren visuellen Vorgaben folgen. Allerdings verbleibt dabei immer auch ein - wenn auch kleiner - wertender Spielraum. Nutzen Sie jedoch Formatvorlagen, so lässt dies keine eigene Wertung zu. Jede*r Nutzende versteht durch die angewandte Formatvorlage genau ihre vorgegebene Auszeichnung. Personen mit Sehbehinderung können eine visuelle Eigeninterpretation nicht erbringen und sind damit zwingend auf die durch eine Formatvorlage gegebenen strukturellen Informationen angewiesen.
Inhalt ausklappen Inhalt einklappen Fließtext
Um auch für Studierende mit verwertbarem Sehrest ein nutzbares Dokument zu erstellen, wird linksbündiger Fließtext verwendet. Durch Blocksatz würde das Schriftbild verzerrt und dadurch schwerer zu erkennen. Außerdem nutzt die SBS-Formatvorlage mit Arial eine serifenlose Schriftart. In der SBS-Formatvorlage sind folgende weitere Einstellungen für Fließtext vermerkt:
- Schriftart: Arial (Arial oder Verdana wird als sog. Serifenlose Schriftart empfohlen)
- Schriftgröße: 12pt (kann je nach Bedarf erhöht werden)
- Zeilenabstand: 1 (kann je nach Bedarf auf 1,5 erhöht werden)
- Ausrichtung: linksbündig
Inhalt ausklappen Inhalt einklappen Keine Leerzeilen einfügen
Fügen Sie, um das Dokument vermeintlich übersichtlicher zu gestalten keine Leerzeilen mittels der Return-Taste ein. Für das sehende Auge mag der Unterschied auf den ersten Blick nicht erkennbar sein. Für den Screenreader entstehen durch Leerzeilen jedoch unnötige leer Zeilen die mit dem Cursor übersprungen werden müssen. Der Screenreader liest dabei pro Zeile das Wort "Leer" vor. Regeln Sie Abstände zwischen Absätzen über den Absatzabstand (Start > Absatz > Absatz bzw. Zeilen- und Absatzabstand; um den Absatzabstand im gesamten Dokument und für neue Absätze anzupassen navigieren Sie zur Registerkarte Entwurf > Absatzabstand.
Inhalt ausklappen Inhalt einklappen Seitenwechsel
Drücken Sie nicht so oft Return, bis Sie auf der neuen Seite angekommen sind. Schalten Sie einen manuellen Seitenwechsel wie folgt:
Pfad: Einfügen > Seiten > Seitenumbruch
Tastenkombination: STRG + Return
Inhalt ausklappen Inhalt einklappen Arbeiten Sie nicht ausschließlich mit visuellen Veränderungen
Visuelle Änderungen wie Formatieren von Wörtern als Fett, kursiv oder Unterstrichen oder markieren einer Passage mit einer anderen Farbe sind von Studierenden mit völliger Blindheit nicht ohne weiteres und vor allem nicht unmittelbar aufzunehmen. Einige Screenreader sind zwar in der Lage solche Formatierungswechsel anzusagen, dies benötigt aber sehr viel Arbeitsspeicher. Auch ist diese Methode leider noch nicht sehr ausgereift. Eine weitere Möglichkeit stellt die Abfrage der Formatierung eines Wortes oder Zeichen durch den Screenreader dar. Dazu muss der*die Screenreader-Nutzende aber wissen oder zumindest ahnen, dass hier in der Formatierung eine Änderung sein könnte.
Zusammenfassend lässt sich sagen, dass eine Formatierungsänderung von Farbe oder Schriftbild kein Eye-Catcher für blinde Studierende ist. Arbeiten Sie daher lieber strukturell mit Überschriften.
Inhalt ausklappen Inhalt einklappen Text Ersetzen
Insbesondere bei der Umarbeitung von gescannten Werken können sich viele Sonderzeichen wie optionale Trennstriche im Dokument befinden. Diese stören den Lesefluss mit einer Sprachausgabe erheblich und müssten manuell entfernt werden. Sie können sich dafür einer automatisierten Entfernung mittels der Funktion „Ersetzen“ bedienen.
Pfad: Start > Bearbeiten > Ersetzen
Tastenkombination: STRG + h
Im Feld „Suchen nach“ geben Sie das Zeichen / die Zeichenfolge ein oder markieren Sie die jeweilige Textstelle, kopieren diese anschließend und fügen Sie in das Suchfeld ein. Soll das Zeichen / die Zeichenfolge aus dem Dokument entfernt werden, ist das Feld „Ersetzen durch“ leer zu lassen.
Mit dem Schalter „Alle Ersetzen“ führen Sie den Befehl aus. Sie erhalten von Word eine Rückmeldung, wie viele Ersetzungen im Dokument vorgenommen wurden. Beginnen Sie die Suche nicht am oberen Dokumentrand, so werden Sie gefragt, ob Word auch diesen Dokumentteil in die Suche mit einbeziehen soll.
Vorsicht: Diese Funktion ist sehr mächtig. Denken Sie vor Ausführung über ihre Ersetzung nach. Möchten Sie beispielsweise alle Bindestriche aus einem Dokument herausziehen, so kann der Doppelname „Müller-Schulze“ automatisch zu MüllerSchulze“ werden. Auf diese Weise kann eine Information verfälscht werden. Sie haben daher auch die Möglichkeit mit dem Schalter „Ersetzen“ anstatt „alle Ersetzen“ die Suchergebnisse manuell durchzusehen und die Entscheidung so im Blick zu behalten.
Tipp: Mittels dem Schalter „Erweitern“ erhalten Sie feingliedrige Sucheinstellungen.
Inhalt ausklappen Inhalt einklappen Überschriften
Zu den wichtigsten Formatvorlagen in einem barrierearmen Dokument zählen Überschriften. Durch sie wird ein Fließtext inhaltlich und formal gegliedert; sie stellen die Ankerpunkte innerhalb eines digitalen Dokuments dar, zwischen denen hin- und hergesprungen werden kann. Durch ihre Auszeichnung über Formatvorlagen lässt sich zudem ein automatisches Inhaltsverzeichnis generieren.
Werktitel ist keine Überschrift
Der Titel eines Dokuments gilt nicht als Überschrift. Um die hierarchische Struktur nicht zu verkomplizieren, ist der Titel auf der ersten Seite der Datei auf dem Deckblatt aufzuführen und muss daher nicht mehr anderweitig hervorgehoben werden. Dafür bietet das Deckblatt bereits die Formatvorlage "Titel".
Hierarchisch strukturieren
In der SBS-Formatvorlage sind bis zu 9 Überschriften definiert, die in absteigender Reihenfolge Anwendung finden sollen: Die erste Überschrift im Fließtext beginnt mit Ebene 1, die weiteren sind entsprechend des inhaltlichen Kontextes und der Vorgabe des z.B. Printmediums auszuzeichnen. Die sich so ergebende Textstruktur kann über das Fenster Navigationsbereich bzw. das Inhaltsverzeichnis nachverfolgt und überprüft werden.
Überschriftsebene Tastenkombination Format
Überschrift 1 Alt+1 Arial 18pt; fett; dodgerblau4 auf weiß Überschrift 2 Alt+2 Arial 16pt; fett; dodgerblau4 auf weiß Überschrift 3 Alt+3 Arial 14pt; fett; grau18 auf weiß Überschrift 4 Alt+4 Arial 12pt; fett; dodgerblau4 auf weiß Überschrift 5 Alt+5 Arial 12pt; dodgerblau4 auf weiß Überschrift 6 Alt+6 Arial 12pt; grau18 auf weiß Überschrift 7 Arial 12pt; grau18 auf weiß Überschrift 8 Arial 12pt; dodgerblau4 auf weiß Überschrift 9 Arial 12pt; dodgerblau4 auf weiß Inhalt ausklappen Inhalt einklappen Inhaltsverzeichnis
Die Auszeichnung von Überschriften im Text durch Formatvorlagen bietet neben der direkten Strukturierung zudem die Möglichkeit, aus ihnen ein automatisches Inhaltsverzeichnis in Word zu generieren. Die SBS-Formatvorlage sieht für dieses Verzeichnis standardmäßig die zweite Seite des Dokuments vor. Dort ist bereits ein Inhaltsverzeichnis erstellt. Das bereits erstellte Inhaltsverzeichnis sollte so genutzt werden. Bei einer Neuerstellung verschwinden diverse Voreinstellungen zur Barrierearmut.
Inhaltsverzeichnis aktualisieren
Durch platzieren des Cursors im Verzeichnis und Verwendung der Taste F9 werden die im Fließtext ausgezeichneten Überschriften automatisch übernommen und in der festgelegten Ordnung aufgeführt. Durch ein so erstelltes Verzeichnis kann auf einen Blick sowohl der Inhalt des vorliegenden Dokuments erfasst als auch zu bestimmten Überschriften gesprungen werden. Aktuell werden im Inhaltsverzeichnis nur die Überschriftsebenen bis zur Ebene 3 abgebildet.
Hinweis: Bei manchen PCs ist es voreingestellt, dass die F-Tasten (Funktionstasten) direkt mit der FN-Taste verbunden sind. Sie lösen in diesem Falle eine andere Aktion aus. Um das drücken von F9 zu erreichen drücken Sie erst die FN-Taste, halten diese fest und drücken sodann F9.
Originales Inhaltsverzeichnis entfernen
Wir empfehlen, dass Inhaltsverzeichnis des gedruckten Werks aus der Word-Umsetzung zu löschen. Wenn Sie die Seitenangaben aus dem Buch übernehmen möchten, finden Sie dazu einen Tipp im Akkordeon Seitenzahlen.
Inhalt ausklappen Inhalt einklappen Kopf- und Fußzeilen
Kopf- und Fußzeilen von Dokumenten werden gerne genutzt um dort Informationen, die sich automatisiert auf mehreren Seiten wiederholen sollen zu platzieren. Grundsätzlich können Screenreader Kopf- und Fußzeilen mittlerweile auslesen. Bei verschiedenen Versionskombinationen kann es aber leider immer noch zu Problemen bzw. Störungen kommen.
Wir empfehlen daher derzeit keinen wichtigen Text in diesen Bereichen zu platzieren. Beachten Sie auch unsere Informationen zur Erstellung von Seitenzahlen.
Inhalt ausklappen Inhalt einklappen Seitenzahlen
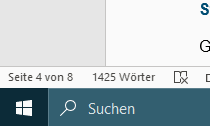 Statusleiste mit Seitenzahlen
Statusleiste mit SeitenzahlenWeitere Orientierung und unabdingbar für zitierfähige Dokumente im universitären Kontext ist die Angabe von Seitenzahlen.
In einem Dokument kann es bis zu 3 verschiedene Angaben von Seitenzahlen geben:
- Seitenzahlen in der Kopf/Fußzeile (automatisiert)
- Marburger-Methode: Seitenzahlen direkt im Dokument (manuelle Einfügung nötig)
- Seitenzahlen in der Statuszeile
Seitenzahlen in der Kopf / Fußzeile
In der SBS-Formatvorlage wird ab dem Textteil (Abschnitt 3) die aktuelle Seitenzahl in der Fußzeile als römische Zahl angegeben. Zusätzlich werden die Komplettseiten dieses Abschnitts angegeben (Beispiel: Seite 1 von 5). Das Inhaltsverzeichnis (Abschnitt 2) ist mit römischen Seitenzahlen in der Fußzeile ausgestattet. Das Deckblatt enthält keine Seitenzahl. Diese Methode kann genutzt werden, wenn Sie selbst ein Dokument schreiben. Bei umgearbeiteten PDF-Dokumenten oder gescannten Werken müssten Sie, um die Zitierweise nicht zu gefährden dann jeweils einen manuellen Seitenwechsel einfügen und über den Pfad: Einfügen > Seitenzahl > Seitenzahlen formatieren und im Feld "Beginnen mit" die Seitenzahl der ersten Textseite eingeben. Allerdings wird bei diesem Workaround die Zählung der Gesamtseiten leider nicht angepasst.
Die Informationen zur Seitenzahl in der Fußzeile können zudem oftmals von Nutzenden eines Screenreader nicht „schnell“ erfasst werden. Daher kann sich – nach Absprache – auch für selbst verfasste Texte nachfolgend beschriebene Methode besser eignen.
Seitenzahlen direkt im Dokument (manuelle Einfügung nötig)
Insbesondere bei Umarbeitung von (eingescannten) PDF-Dokumenten in ein Word-Format muss die korrekte Zitiermöglichkeit aufrecht erhalten werden. Nach einer Herausnahme des Textes aus einem anderen Dokument und Einfügung in die Word-Formatvorlage stimmen die Seitenzahlen nicht mehr über ein. Dies hat vielerlei Gründe: Es reicht bereits aus, dass die Schriftart abgeändert wird, die Schriftgröße angepasst ist, oder Bilder nicht übernommen wurden. Daher hat es sich bewährt, zu Beginn der Seite die Seitenzahl in eckigen Klammern im Dokumenttext zu hinterlegen Beispiel: [Seite 1]. Achten Sie dabei darauf, dass sich die Seitenangabe immer konsistent am Seitenbeginn befindet. Schreiben Sie „Seite“ bitte aus und verzichten Sie für eine eindeutige Lesbarkeit mit dem Screenreader auf die Abkürzung „S.“.
Seitenzahlen direkt in der Statuszeile
Vorsicht geboten ist bei der Statuszeile (siehe Bild Anfang Akkordeon) . Die Statuszeile befindet sich unten links im Dokument und zählt die Seiten stumpf nach oben. Insofern werden hier alle Seiten von vorherigen abschnitten wie Deckblatt und Inhaltsverzeichnis mitgezählt.
Inhalt ausklappen Inhalt einklappen Fußnoten
Standardmäßiges Setzen von Fußnoten
Grundsätzlich können Fußnoten standardmäßig gesetzt werden.
Pfad: Referenzen > Fußnote einfügen
Die üblich verwendeten Screenreader bringen mittlerweile genug Möglichkeiten mit, sich Fußnoten anzeigen zu lassen.
Marburger-Methode
Dennoch hat sich auch eine weitere nichttechnische Marburger-Methode etabliert; damit werden "unechte Fußnoten" erstellt:
Im Fließtext wird das Auftauchen einer Fußnote durch eine Fußnotenmarkierung in Form von [FN laufende Nummer] niedergeschrieben. Dabei muss für die korrekte Zitierung die laufende Nummer der Fußnote aus dem Ursprungsdokument gleichen.
Nach dem Fließtext ist eine Überschrift erster Ebene mit dem Titel Fußnote zu erstellen. Hierunter werden anschließend alle Fußnoten des Dokuments eingefügt. Die Überschrift garantiert, dass im Dokument schnell zur Liste der Fußnoten navigiert werden kann und die laufende Nummer ermöglicht eine genaue Zuordnung zu einer bestimmten Textstelle.
Durch das Verweisen auf die jeweiligen Fußnoten in eckigen Klammern, kann in Dokumenten zwischen Fußnote und entsprechender Fußnotenmarkierung im Text hin- und hergesprungen werden, indem der Suchbegriff [FN laufende Nummer] eingegeben wird. Hierzu ist es wichtig, diesen Code in identischer Schreibweise sowohl in der Fußnotenmarkierung im Text als auch in der Auflistung der Fußnoten am Dokumentende beizubehalten.
Beispiel:
H1: Fußnoten (H1 muss als Überschrift der Ebene 1 formatiert werden)
[FN 42] Text der Fußnote 42.
[FN 43] Text der Fußnote 43.
[FN 44] Text der Fußnote 44.
Nicht berücksichtigt werden von dieser Regelung Werke, in denen Fußnoten mit denselben Ziffern häufiger vergeben werden, z.B. in Sammelbänden. In diesen Fällen bietet es sich an, die einzelnen Beiträge aus Sammelbänden in separate Dokumente zu übertragen und entsprechend ihrer Autoren und Titel zu benennen.
Nach Rücksprache mit den Dokumentkonsument*innen können Fußnoten auch direkt mit [FN laufende Nummer] Text der Fußnote. im Text platziert werden.
Inhalt ausklappen Inhalt einklappen Listen und Aufzählungen
Müssen Stichworte oder einzelne Punkte aufgelistet werden, geschieht dies über Aufzählungszeichen oder Nummerierungen. In der SBS-Formatvorlage stehen dafür die Formatvorlagen "Liste" für Aufzählungen, sowie "Listennummer" für Nummerierungen bereit.
Tipp: Möchten Sie eine Nummerierung nach einem Textabschnitt neu beginnen und wird die vorherige Nummerierung fortgesetzt, klicken Sie mit der rechten Maustaste auf die Zahl und wählen "Neu beginnen mit 1".
Hinweis: Mit Tab bzw. Shift + Tab können Sie ganz einfach in der Nummerierung eine Ebene auf/absteigen.
Listenfortsetzung
Die Aufzählungsfortsetzung (welche auf der Formatvorlage Listenfortsetzung, Listenfortsetzung 2 ...) basiert, ermöglicht innerhalb einer Liste einer Aufzählung Text ohne Aufzählungspunkt nachzustellen. Das Einhalten dieser Formatierung ist für die spätere saubere Konvertierung nach PDF essenziell. Dies erreichen Sie NICHT durch drücken von Shift + Return.
Bulletpoints bei unformatierten Texten entfernen (bspw. Scans)
Holen Sie sich nach einem Scan einen unformatierten Text zur weiteren Bearbeitung in die Formatvorlage, so werden die Bulletpoints mit übernommen. Diese stellen jedoch keine Aufzählung in barrierefreiem Sinne dar. die mitgebrachten Bulletpoints sind zu entfernen und die Formatierung "Liste" oder "Listennummer" zu wählen. Ist eine Liste korrekt ausgezeichnet, so können Nutzende eines Screenreader diese direkt ansteuern.
Inhalt ausklappen Inhalt einklappen Hyperlink
Ein Hyperlink führt den Nutzenden zu einer verknüpften Zieladresse. Vor allem längere Links sind wenig sinnvoll für Vorleseprogramme. Für sie gibt es die Möglichkeit, auf beschreibenden Alternativtext zurückzugreifen. Geben Sie dem Hyperlink als Alternativtext immer einen aussagekräftigen Namen.
Pfad: Einfügen > Link > Häkchen bei Datei oder Webseite
Tastenkombination: STRG + k
Sie können beispielsweise aber auch den Hyperlink im vierten Abschnitt der SBS-Formatvorlage als Referenz kopieren und ihn selbst befüllen.
Innerhalb des Fensters Link
Adresse: Dort steht die Zieladresse (Url)
Anzuzeigender Text: Dies liest der Screenreader aus, wenn er auf den Link stößt. Lassen Sie das Feld leer, wird der Link in seiner Schreibweise als Url ausgegeben.
Inhalt ausklappen Inhalt einklappen Hoch- und Tiefstellen
Insbesondere für mathematische Formeln, aber auch in anderen Kontexten kann es nötig werden Text hoch oder tief zu stellen.
Pfad Start > Schriftart > Hoch- und Tiefstellen
Tastenkombination: STRG + Plus-Taste (hochstellen) bzw. STRG + Raute (Tiefstellen)
Inhalt ausklappen Inhalt einklappen Grafiken oder Abbildungen
Um dem Screenreader mitzuteilen, was er bei einer eingefügten Grafik ausgeben soll, können Sie dieser einen Alternativtext zuweisen. Außerdem können Sie dem Bild eine Bildbeschriftung verpassen.
Beachten Sie: Es besteht ein technischer Unterschied zwischen Alternativtext und Bildbeschriftung.
Hinweis: In Word 2016 ist es teilweise so, dass die Möglichkeit einen Alternativtext zu geben nicht vorhanden ist.
Grafiken korrekt einfügen
Fügen Sie Grafiken bitte immer "Mit Text in Zeile" ein, um sie für den Screenreader bestmöglich wahrnehmbar zu machen. Vollführen Sie hierzu auf der eingefügten Grafik einen Rechtsklick, navigieren Sie auf den Menüpunkt "Größe und Position…" > Registerkarte "Textumbruch" und stellen Sie den Auswahlschalter dort auf "Mit Text in Zeile".
Alternativtext
Ist es in Einzelfällen von Nöten, dass Bilder oder Grafiken im Dokument erhalten bleiben, müssen diese mit einem Alternativtext versehen sein. Andernfalls kann ein Screenreader lediglich erfassen, dass es sich um eine Grafik handelt, diese aber nicht beschreiben.
Alternativtext einfügen
Klicken Sie mit der rechten Maustaste auf die Grafik und wählen Sie "Alternativtext bearbeiten".
Hinweis: Sie können innerhalb der Bearbeitung zu einem Alternativtext die Grafik "als dekorativ markieren". Dies bewirkt, dass diese Grafik vom Screenreader übersprungen wird. Bitte wenden Sie dies sehr restriktiv an, wenn die Grafik wirklich nur eine Schmuckgrafik ist und rein gar nichts zum Inhalt beiträgt.
Bildbeschriftung
Eine Bildbeschriftung steht (auch für Sehende Personen) je nach Auswahl neben, über oder unter dem Bild.
Und jetzt? Bildbeschriftung oder Alternativtext
Sie können je nach Wunsch auch beides einer Grafik mitgeben.
Alternativtext: Diesen liest der Screenreader aus, wenn er auf ein Bild stößt; für sehende Personen ist er unsichtbar.
Bildbeschreibung: Steht als Beschreibung unter dem Bild.
Wie verfasse ich Alternativtexte oder Bildunterschriften?
Inhaltliche Umschreibungen in Kurzform können sich dabei an der Überlegung orientieren: „Würde ich das Dargestellte anhand meiner Erklärung nachvollziehen können?“ Dies beinhaltet z.B. Fragen wie:
- Was ist abgebildet?
- Was soll dadurch deutlich gemacht werden?
- In welchem Kontext steht die Abbildung zum Text?
Handelt es sich lediglich um eine illustrierende Abbildung, deren Sinngehalt bereits textlich festgehalten wird, kann auch eine Auslassung erfolgen.
Verweis auf Studienassistenz
Nicht immer sind fachspezifische Darstellungen, grafische oder bildliche Darstellungen bei der digitalen Aufbereitung sinnvoll und für den Nutzer nachvollziehbar umzusetzen. Bei einer zu hohen Komplexität oder wenn der Inhalt vom Textbearbeitenden nicht sinnvoll nachvollzogen werden kann, ist der Verweis auf die Nachbereitung mit einer Studienassistenz sinnvoll.
Beispiel:
[Abbildung ist zu komplex für eine Beschreibung. Die gemeinsame Nachbereitung mit einer Studienassistenz wird angeraten.]
Inhalt ausklappen Inhalt einklappen Tabellen
Eine barrierefreie Formatierung von Tabellen kann in Word nicht gewährleistet werden. Für Screenreader-Nutzende kann lediglich die oberste, horizontale Zeile einer Tabelle als sog. Zeilenüberschrift definiert werden. Überschriften vertikaler Spalten werden nicht erkannt. Reicht es aus, eine Überschriftenzeile zu definieren, geht man folgendermaßen vor.
Pfad: Rechtsklick in Tabellenzeile > Tabelleneigenschaften > Gleiche Kopfzeile auf jeder Seite
Probleme ergeben sich, wenn in einer Tabelle sowohl Zeilen- als auch Spaltenüberschriften relevant sind. In solchen Fällen empfiehlt es sich, die Tabellen hierarchisch aufzuschlüsseln, d.h. mithilfe von Aufzählungszeichen den Tabelleninhalt textlich darzustellen.
Verweis auf Studienassistenz
Ist eine Tabelle zu komplex oder ausufernd für eine solche Vermittlung, kann auf eine benötigte direkte Absprache mit Studienassistentzen verwiesen werden.
Beispiel:
[Tabellarische Darstellung ist sehr komplex. Nachbereitung mit einer Studienassistenz wird angeraten.]
Inhalt ausklappen Inhalt einklappen Literaturverzeichnis
Nachweise über die verwendete Literatur oder andere Quellenangaben finden sich häufig recht umfangreich zum Ende eines wissenschaftlichen Werks.
Word bietet die Möglichkeit ein automatisiertes Literaturverzeichnis zu erstellen. Dafür müssen jedoch zunächst Quellen in Word eingefügt und der Zitierstil ausgewählt werden. Manuelle Quellen werden nicht erkannt. Dabei werden in Word leider nur wenige relevante Zitierstile unterstützt, außerdem besteht eine hohe Fehlerquote. Oft muss das Literaturverzeichnis in Word nachträglich korrigiert werden.
Derzeit empfehlen wir für die einfache Lesbarkeit das Literaturverzeichnis unterhalb des Textes bzw. unterhalb der Fußnotenliste (wenn die nichttechnische Variante gewählt wird) einzufügen. Die SBS-Formatvorlage enthält dafür den Abschnitt "Literaturverzeichnis".
Beispiel:
Literaturverzeichnis
- Quellenangabe 1
- Quellenangabe 2
- Quellenangabe 3
Inhalt ausklappen Inhalt einklappen Tabstopps
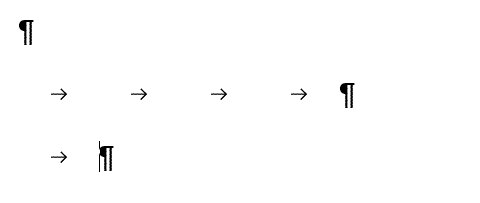 Zeichen für Tabstopps
Zeichen für TabstoppsTabstopps oder Tabulatoren werden zur Einrückung vom linken Rand ausgenutzt. Sie können im Sinne der Barrierearmut verwendet werden. Je nach Screenreader-Einstellung wird der Abstand vom linken Rand in Centimetern angesagt, meist wird der Abstand jedoch ignoriert.
Tabstopps bei unformatierten Texten entfernen (bspw. Scans)
Holen Sie sich nach einem Scan einen unformatierten Text zur weiteren Bearbeitung in die Formatvorlage, so werden die Tabstopps (siehe Bild am Anfang des Akkordeonelements) mit übernommen. Diese sind manuell zu entfernen (siehe „Text ersetzen“).
Inhalt ausklappen Inhalt einklappen Geschützte Leerzeichen
In Word werden geschützte Leerzeichen angeboten, um Text zusammen zu halten und vor automatisierten Trennungen zu schützen. Geschützte Leerzeichen fügen Sie mittels der Tastenkombination STRG + Shift+ Leertaste ein. Der Screenreader liest "Geschütztes Leerzeichen". Dies ist sinnvoll um den*die Leser*in darauf hinzuweisen, kann aber unter Umständen den Lesefluss stören. Um schnell alle geschützten Leerzeichen aus einem Dokument zu entfernen, können Sie mit der Funktion "Suchen und Ersetzen" arbeiten (Tastenkombination: STRG + h).
Geben sie in das Feld suchen den Wert: "^s" (ohne Anführungszeichen ein)
Im Feld ersetzen geben Sie einen Leerschritt ein.
Inhalt ausklappen Inhalt einklappen Ziffern / Zahlen
Bei der Ausgabe von größeren Zahlen kann es bei vielen Screenreadern zu Problemen kommen. Wird ab Tausendern kein trennender Punkt nach der Tausenderstelle gesetzt, können Zahlen als Reihung von Ziffern vorgelesen werden. Aber auch hier gilt: Der Screenreader hat umfangreiche Möglichkeiten dazu Einstellungen vorzunehmen.
Inhalt ausklappen Inhalt einklappen Invertieren von Text
Bei bestimmten Formen von Sehbehinderungen kann es zur verbesserten Lesbarkeit führen, das Verhältnis von schwarzer Schrift auf weißem Hintergrund zu invertieren. Durch die Invertierung findet sich dann weiße Schrift auf schwarzem Hintergrund. Um eine solche Umkehr in Word zu erreichen folgen Sie dem Pfad:
Entwurf (in der Symbolleiste) + Seitenfarbe (rechts zwischen Wasserzeichen und Seitenränder) + Schwarz
Über die Auswahl „Keine Farbe“ gelangen Sie zurück zur ursprünglichen Anzeige.
Um weiße Schrift auf schwarzem Hintergrund auf Papier ausdrucken zu können, müssen Sie folgendes einstellen:
Datei + Optionen + Anzeige „Hintergrundfarben und -bilder drucken“.
Sie sehen das Druckerzeugnis in der Vorschau. Ein Papierrand wird sich immer noch in weiß finden lassen. Beachten Sie bei einem solchen Druck auch den hohen Verbrauch der Farbe schwarz.
Die Umstellung dieser Druck-Option wirkt sich nicht nur auf das aktuelle Dokument aus und sollte daher direkt nach einem Druck wieder deaktiviert werden.
Inhalt ausklappen Inhalt einklappen Barrierefreiheitsprüfung
Test auf technische Barrierefreiheit: Machen Sie den Barrierefreiheitscheck!
Pfad: Datei > Informationen > Auf Probleme überprüfen > Barrierefreiheit prüfen
Leider werden bei dieser Prüfung nicht alle Probleme aufgespürt, sie kann aber einen Anhaltspunkt bieten.
Nutzen Sie diese Prüfung nur als Hilfestellung. Halten Sie sich bitte an diese Kurzanforderungen bzw. an die Erklärungen zur Formatvorlage der SBS.
Inhalt ausklappen Inhalt einklappen Dokument fertigstellen
Navigationsbereich überprüfen
Die angelegte Struktur des Dokuments lässt sich an der hierarchischen Anordnung der Überschriften ablesen: Stimmt hier alles?
Rechtschreibprüfung beachten
Die in Word integrierte Rechtschreibprüfung kann darauf aufmerksam machen, ob noch Tipp-, OCR- oder Syntax-Fehler vorhanden sind, die übersehen wurden. Zum Abschluss durch das Dokument zu scrollen kann sich lohnen!
Dokumentmetadaten
Haben Sie den Dokumenttitel, die Dokumentsprache und weitere Metadaten gesetzt?
Formatierungszeichen wieder ausgeblendet
Blenden Sie bitte zur besseren Lesbarkeit für Studierende mit Blindheit und Sehbehinderung die Formatierungszeichen wieder aus.
Dokumentzoom einstellen
Stellen Sie für die beste Lesbarkeit den Zoom des Dokuments auf 75% ein.
Pfad: Ansicht > Zoom
Screenreader nutzen
Bei Unsicherheit darüber, wie ein spezifisches Textelement von Vorleseprogrammen verarbeitet wird, ist an allen PCs aus den PC-Pools mit dem Screenreader NVDA ein Testhören möglich.
Außerdem findet sich der Screenreader Jaws auf den PCs in den Arbeitskabinen für Sehgeschädigte Nr. 2 und 3 in der Universitätsbibliothek sowie auf den sieben weiteren sehgeschädigtengerecht ausgestatteten PC-Arbeitsplätzen der Philipps-Universität.
Natürlich können Sie sich auch mit einem Beispiel-Dokument an die SBS wenden.
Barrierefreiheitsprüfung
Word bietet über Datei > Informationen > auf Probleme überprüfen > Barrierefreiheit überprüfen die Möglichkeit, ein Dokument daraufhin zu überprüfen, ob es barrierefreien Ansprüchen genügt. Obwohl sich nicht alle in dieser Anwendung angezeigten Meldungen im Rahmen der Erstellung barrierefreier Dokumente beheben lassen, kann ein Blick darauf lohnend sein.
Inhaltsverzeichnis generieren / aktualisieren
Als letzten Schritt vor Fertigstellung des barrierefreien Dokuments, d.h. wenn keine Änderungen mehr vorgenommen werden, sollte ein Inhaltsverzeichnis generiert werden. Falls die SBS-Formatvorlage genutzt wird, in der ein solches Verzeichnis auf Seite 2 bereits vordefiniert ist, kann es durch die Taste F9 einfach aktualisiert werden.
Inhalt ausklappen Inhalt einklappen Schnelles Aufspüren von Optionen
Tipp: Wenn Sie sich nicht merken können oder wollen, wo Sie bestimmte Optionen in den Menübändern aufspüren oder Ihnen die verschachtelten Tastenkombinationen zu schwierig sind, können Sie den Suchassistent von Office nutzen.
Tastenkombination: Alt + m
Mausklick: Klicken Sie auf den Reiter am rechten Rand mit der Beschriftung "Was möchten Sie tun?". Sie erkennen den Assistenten an dem Symbol einer Glühbirne.
Inhalt ausklappen Inhalt einklappen Weitere Anleitungen