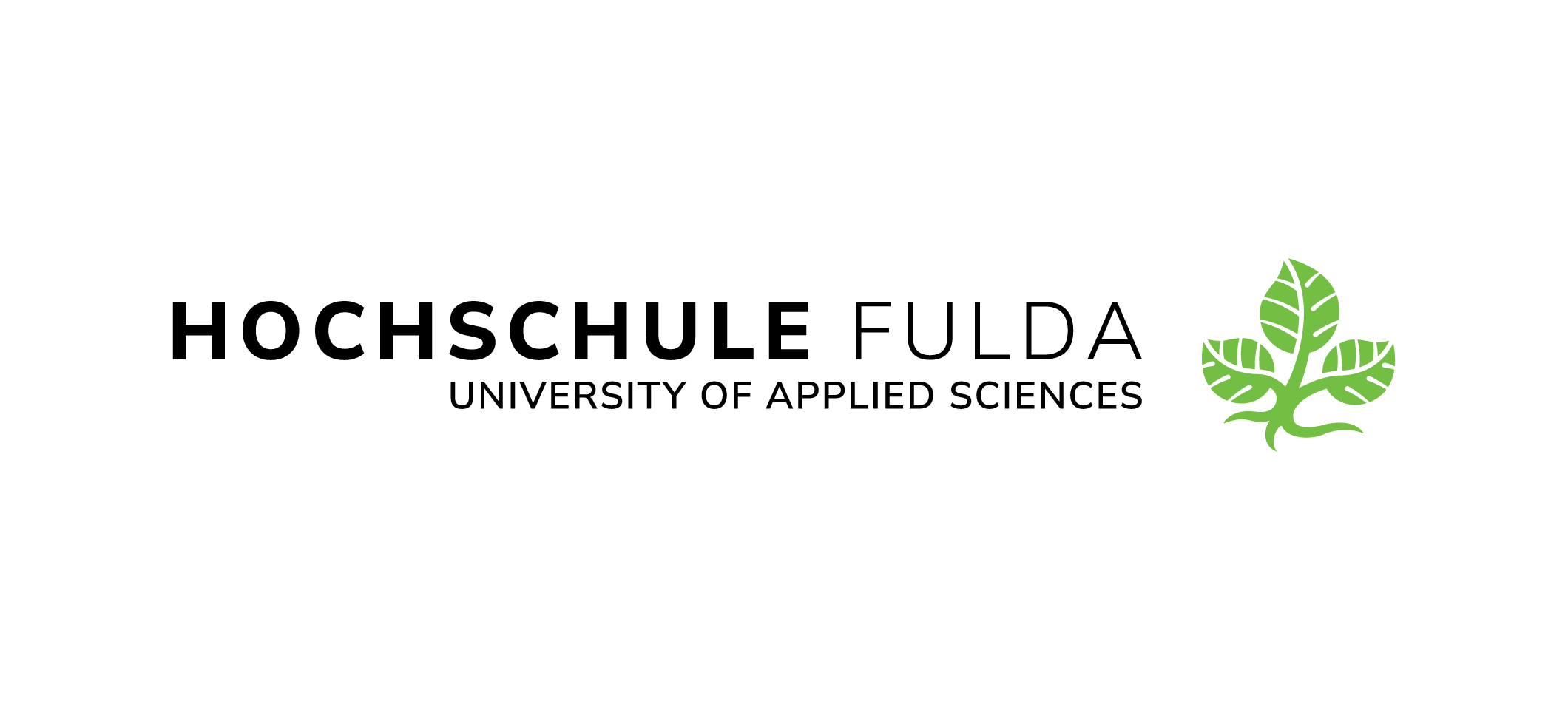Main Content
HeFDI Data ELN – Electronic Lab Notebooks
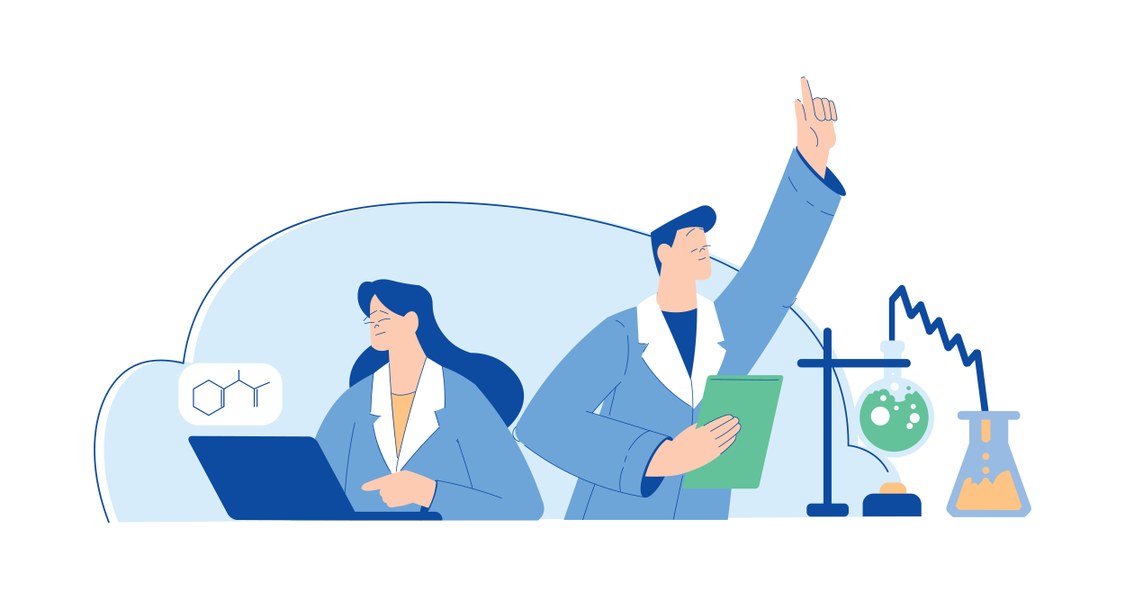
Lab notebooks are a fundamental component in life and natural sciences, and currently the demand for permanent services to electronic laboratory notebooks (ELNs) or tools for structured data acquisition is increasing significantly. Accordingly, three HeFDI universities (TU Darmstadt, Goethe University, Philipps University) are preparing such ELN services in a satellite project "HeFDI-ELN", funded by the Hessian Ministry for Sciences and the Arts (HMWK). Until 2024, these ELN services will be tested and prepared for permanent regular operation. Depending on the location and maturity of the service, you can already use tools such as eLabFTW and RedCap.
Current status of services/offers
- TU Darmstadt: eLabFTW (contact)
- Goethe University: test operation eLabFTW (contact)
- Philipps University Marburg: eLabFTW (contact), RedCap (contact)
Information and resources
General introductions:
- General introduction to electronic lab books (ELNs) (by forschungsdaten.info)
- If you use the RedCap service, extensive videos and tutorials are available inside the platform.
Important links:
- Official documentation on eLabFTW
- Blog posts from the company
- Technical release information on the software versions
- Documentation on using the application programming interface (API)
- Examples of using the API
- Python script for creating resources (chemical lists etc.)
Tutorials and training videos:
- Introductory training videos on eLabFTW (by Nicolas Carpi, developer of eLabFTW)
- Training videos on eLabFTW + Updates about new versions and features (by Hüseyin Uzun, Technical Data Consultant and HeFDI-ELN project team member)
Training courses on eLabFTW:
- Contact the Goethe University support team for an individual training or introduction to eLabFTW.
FAQ
1. Basic functions and operation
Inhalt ausklappen Inhalt einklappen How do I add attachments or images to an experiment?
When you create or edit an experiment, you can drag and drop files and images into the relevant area or upload them using the “Add file” button. These files are stored securely in the system and can be accessed at any time.
Inhalt ausklappen Inhalt einklappen How do I insert an image into the main text?
It is possible to drag an image directly from the desktop into the main text. Images that have already been uploaded to eLabFTW can also be added to the main text. To do this, click on in the main text where you want to insert the image. Scroll down to the image, click on the three dots at the top right and click on “Insert image at cursor position”.
Inhalt ausklappen Inhalt einklappen How do I link other experiments or resources?
If you want to create a link in an experiment, note or other entry, simply type the # symbol followed by the name, ID of the experiment or resource you want to link to. As you type, eLabFTW will display a list of suggestions to choose from. As soon as you select the appropriate entry, the link will be inserted automatically.
Inhalt ausklappen Inhalt einklappen How can I add notes or comments to an experiment?
In the view mode of an entry, there is a comment field at the bottom. You can leave comments on the entry there.
Inhalt ausklappen Inhalt einklappen Can I create my own templates for protocols and experiments?
Yes, eLabFTW allows you to create customized templates. These templates save time by standardizing recurring elements in your experiments. Go to “Templates” in the menu and create a new template or edit an existing one.
Inhalt ausklappen Inhalt einklappen Can I also create a template from an existing experiment?
Yes. Export the experiment as an .eln archive, go to the templates and click on “Import from file (.eln)”. Select the previously downloaded .eln file and a template will be created directly, which can of course still be edited.
2. Data management and security
Inhalt ausklappen Inhalt einklappen How do I export my data from eLabFTW?
To export your data from eLabFTW, the desired experiment, protocol or project can be opened and exported in formats such as PDF, CSV, JSON, eln-archiv etc. using the export option in the menu. This allows data to be saved locally or transferred to other systems. All experiments can be exported at once under “My profile>Export”.
Inhalt ausklappen Inhalt einklappen How can I ensure that my data remains unchanged in eLabFTW?
It is possible, if required, to lock each entry and thus prevent editing. In addition, eLabFTW offers an audit trail function that logs every change to the entries. You can view these logs to ensure that no unauthorized changes have been made and that the integrity of the entries is guaranteed.
Inhalt ausklappen Inhalt einklappen What are the exit strategies when a user leaves a team in eLabFTW?
In eLabFTW, there are currently various options for dealing with the data of users who are to leave a team. Here are four exit strategies that can be considered:
1. Archiving users and entries
If a person is only a member of a team, they can be archived. You can decide whether the associated entries should also be blocked and archived. This method ensures a clean separation, but is only suitable if the person only belongs to one team. If the person is active in several teams, archiving would also archive them in the other teams, which is not usually desirable.
2. Adjusting the rights for visibility and write permissions
Another exit strategy is to define the visibility and write permissions of the entries explicitly for the team that is to be left. To ensure that the entries remain visible to the team even after the person has left, the corresponding rights must be adjusted for all entries. This can be done by a team admin as a collective action via the admin control center. In this way, access to the experiments and entries remains guaranteed for the team without the person themselves still being part of the team.
3. Transferring ownership or duplicating entries
Another option is to transfer ownership of the entries to another person in the team. Alternatively, relevant entries can be duplicated before the person is removed from the team. Once a person has been removed from the team, their entries are no longer visible to the team, which means that it is no longer possible to see who the entries originally belonged to. To avoid this, the name of the original creator can be stored in the title of the entry or as a tag to make the origin of the data more visible.
4. Restricting the visibility of entries
Instead of removing the person from the team, they can be left in the team while the visibility of their entries is restricted. Rights management can be used to specify that only the original owner and admins have access to certain entries. This prevents the person who is to leave the team from accessing information that is not relevant to them while they remain in the team.
3. Search and organization tools
Inhalt ausklappen Inhalt einklappen How do I search for a specific experiment or sample?
eLabFTW offers a powerful search function accessible via the search box at the top of the page. You can search by title, keywords, dates and other specific criteria. Filter options help to further narrow down the search results.
Inhalt ausklappen Inhalt einklappen Can I set reminders for important events or experiments?
Yes, create reminders in the experiment or via the task management (steps). These reminders can help you not to miss important deadlines or milestones by notifying you in good time.
4. Integration and compatibility
Inhalt ausklappen Inhalt einklappen Can I use eLabFTW offline?
eLabFTW is a web-based application and therefore requires an internet connection to function. There is currently no offline version of the software.
Inhalt ausklappen Inhalt einklappen Can I integrate eLabFTW with other tools or platforms?
Yes, eLabFTW offers an API that enables integration with other tools and platforms. This means that eLabFTW can be seamlessly integrated into existing IT infrastructure and data exchange can be automated.
Inhalt ausklappen Inhalt einklappen Can I use eLabFTW on several devices at the same time?
Yes, you can be logged into eLabFTW and work on multiple devices at the same time. As eLabFTW is web-based, the work is synchronized in real time (very little delay), so you can switch seamlessly between different devices.
5. Admin Control Center
Inhalt ausklappen Inhalt einklappen Where can I see the join requests in my team?
If users want to join your team, they can submit a request to your team - this is only possible when they first register in eLabFTW. You will see the request as a notification in the system. The small bell at the top right of the bar is usually highlighted in blue/turquoise. However, you can also see open requests directly in the Admin Control Center, which you can access via the small figure in the top right of the bar. You can see the requests directly on the first page of the admin control center and can also confirm them.
Inhalt ausklappen Inhalt einklappen How do I add users to my team who already have an account?
As users can currently only select a team when they register for the first time, existing accounts are added via the Admin Control Center. In the “Users” tab, you can search for the user you want to add to your team. Once you have found the account, click on the three dots on the far right and then on “Add to team”.
Inhalt ausklappen Inhalt einklappen How can I appoint another admin?
In the admin control center in the “Users” tab, you can view all users in your team. Once you have found the account that should be given admin rights, click on the three dots on the far right and then on “Upgrade to administrator”.