Main Content
Instructions for Thunderbird
The University Computer Center provides Thunderbird as the standard mail program in PC rooms and on workstation PCs. Furthermore, we recommend Thunderbird for the private use. The program is available at no cost to all users as open source software.
Configuring Thunderbird
When you open Thunderbird for the first time after installation, a wizard will automatically start to help you with the configuration.
Step 1: Add an email address
Enter your name and email address completely and correctly, as this address will be used literally as the sender's details for outgoing emails.
For security reasons, the field 'Remember password' should not be marked.
Continue with 'Next'.
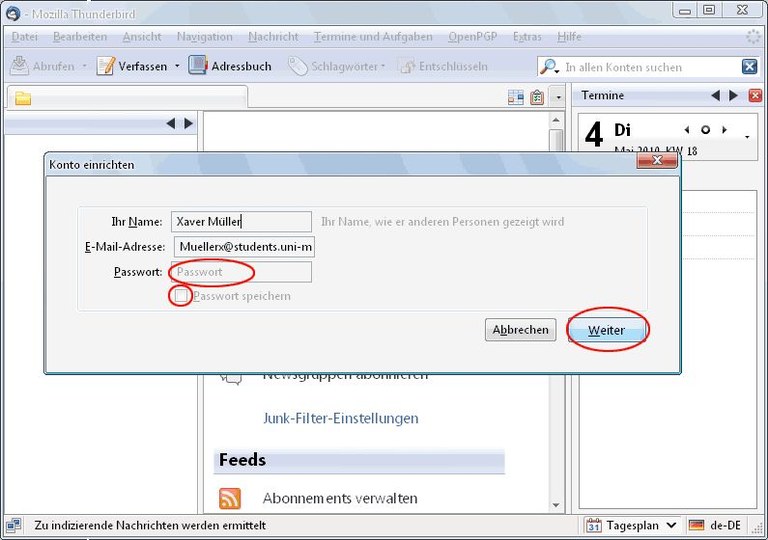
Step 2: Manual configuration
Thunderbird now tries to determine the settings for receiving and sending emails automatically, which is only possible to a certain extend.
Please continue with the button 'Custom settings...'.
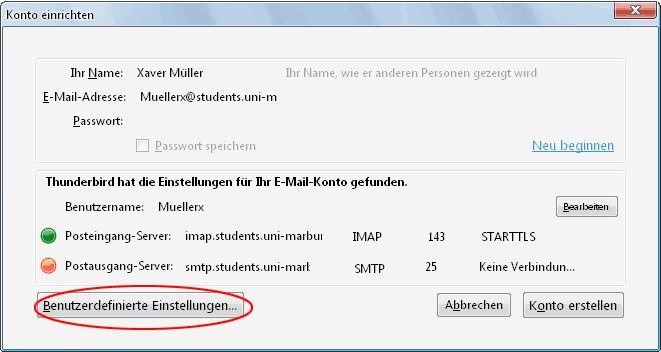
Step 3: IMAP server for incoming emails
Change the default settings to the following values:
- Server Name:
for students: imap.students.uni-marburg.de
for employees: imap.staff.uni-marburg.de - Connection security: SSL/TLS
- Port: 993
- The item 'Use secure authentication' must not be activated!
If necessary, you can make further settings here:
Some changes are popular e.g. the behavior of the program when you delete emails. By default, deleted emails are marked as crossed out. In this overview, you can have the emails moved to a folder, e.g. 'Trash', instead.
In the next step, you have to make the settings for outgoing emails. To do so, select the item 'Outgoing mail server (SMTP)' in the left column.
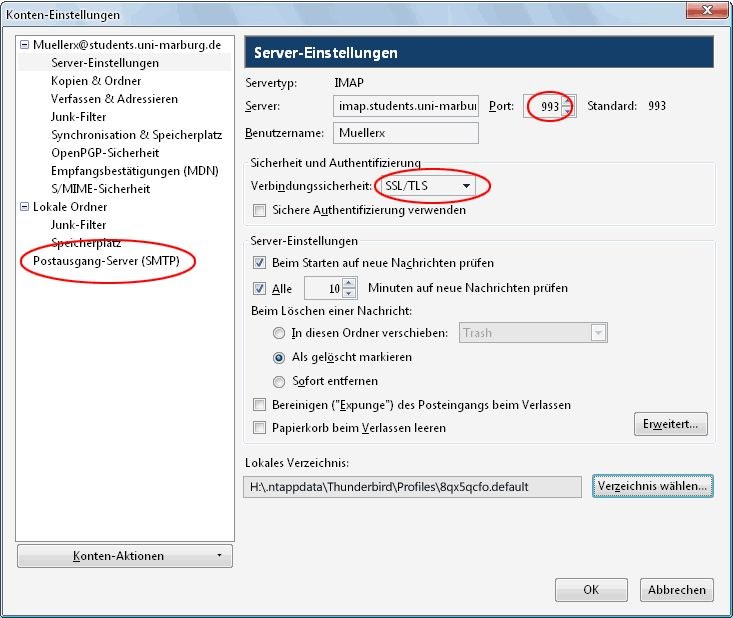
Step 4: SMTP server for outgoing emails
The settings for outgoing emails can be accessed via the 'Edit...' button.
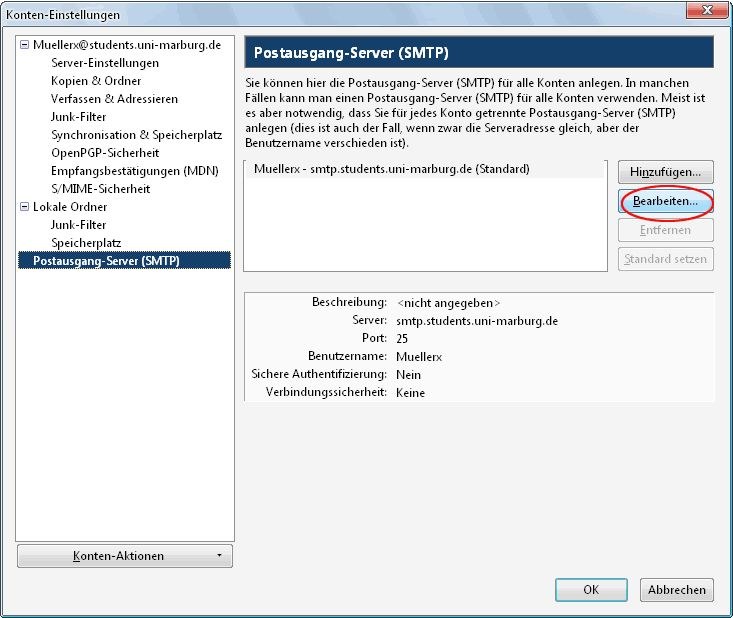
Change the default settings for the SMTP server to the following values:
- Port: 465
- Server: smtp.uni-marburg.de
- Connection security: SSL/TLS
- Activate the option 'Use username and password' and enter your username again.
- The item 'Use secure authentication' must not be activated!
You can alternatively use the encryption method STARTTLS and the corresponding port 587.
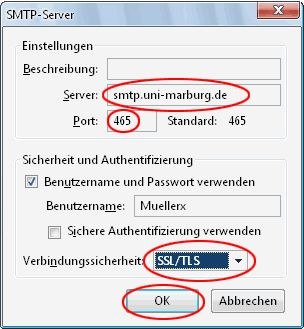
The configuration of Thunderbird is finished at this point. Confirm all open windows with 'OK' until you return to the Thunderbird desktop.