Main Content
Adobe User Account (EnterpriseID) for Shared Devices
To launch Adobe's Creative Cloud products on shared devices you need an Adobe user account for educational institutions. This is called an Enterprise ID and consists of your student or staff e-mail address and a specific password.
1. request an invitation
In order for us to create a user account (Enterprise ID) for you, you must agree that your e-mail address may be given to Adobe. Adobe will also ask you to provide your name. You can confirm that you agree to this by filling out the corresponding web form:
When your account is created, you will receive a system message from message@adobe.com with the subject "Sie haben jetzt Zugriff auf Adobe Spark für Hochschulen – viel Erfolg!" (You now have access to Adobe Spark for Higher Education - good luck!).
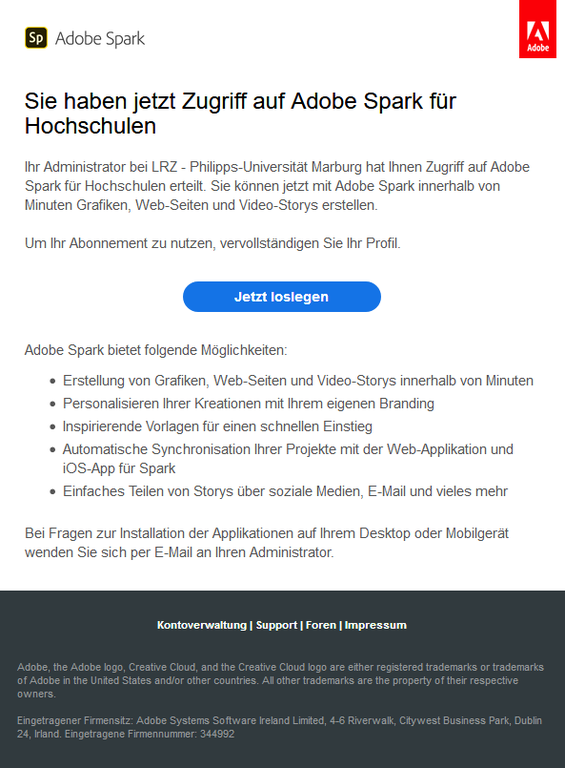
Note: Don’t be irritated by the designation "LRZ". Adobe has added this to all contracts. It has no significance.
2. Complete your user account
The " Jetzt loslegen“ (get started now) link will take you to a page where you can complete your account by entering your own password.
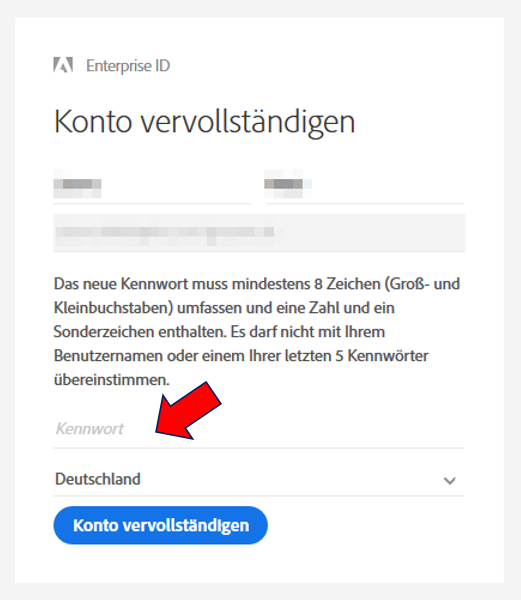
Note: Further information besides name and password is optional.
3. Start application
Now start the Creative Cloud Desktop App or any other current Adobe application. If you are already registered with a personal Adobe ID, please log out first.
4. Enter your e-mail address
Please enter your fully qualified e-mail address in the displayed registration dialog. I.e. use exactly the e-mail address to which Adobe sent the invitation in step 1.
- Correct:
- muellerx@staff.uni-marburg.de
- Incorrect:
- xena.mueller@staff.uni-marburg.de
- mueller@uni-marburg.de
- mueller85@gmx.de
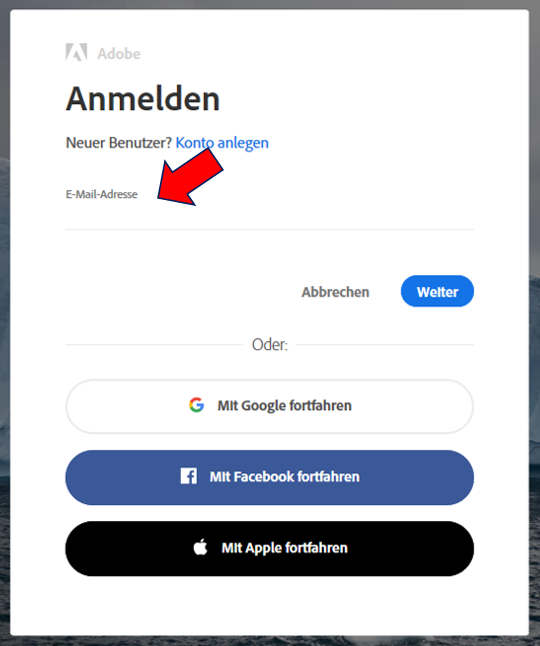
5. Select an account type
Please select the option "Unternehmens- oder Bildungseinrichtungskonto“ (Company or Educational Institution Account).
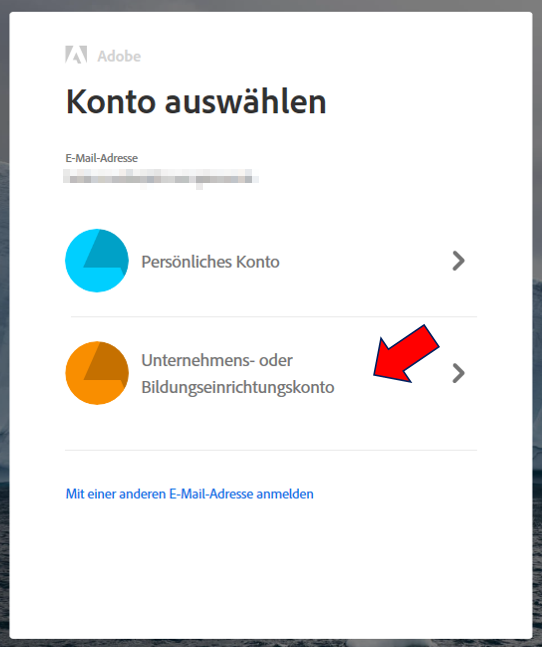
6. Enter your password
Now enter the password you created in step 2. If necessary, you can reset the password yourself using the " Kennwort zurücksetzen“ (Reset password) link.
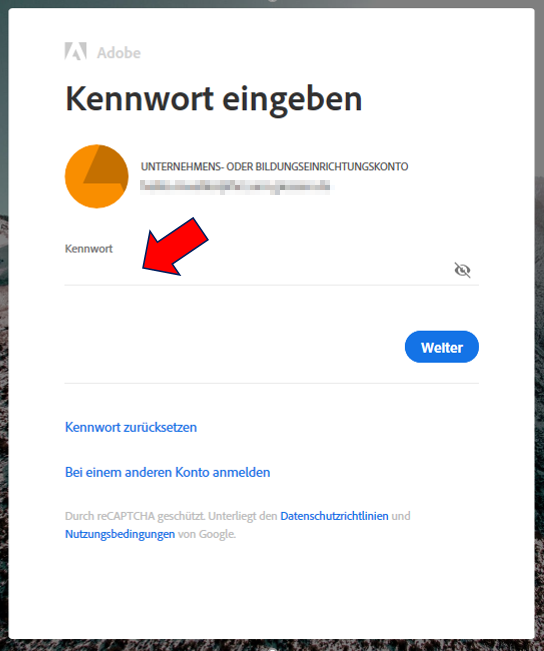
Known issues
When you launch a CC application you get a message that your account type is not supported on this device.
This is because you cannot access the University license with a private Adobe ID.
Follow these steps to switch your account:
- Launch the "Adobe Creative Cloud" application.
- In the upper right corner - log out of your account
- Re-sign in with the email address to which Adobe sent the invitation in step 1.
- Select "Enterprise or education institution account".