Main Content
Installation and connection setup of a VPN connection on Windows
Inhalt ausklappen Inhalt einklappen Entry requirements
- You have the login credentials for your university account (Staff or Students).
- Operating system: Your device should be up to date, i.e. all updates should be installed.
- An existing internet connection on the device (mobile data, hotspot or other WiFi).
Download and installation
1. Go to https://vpn.uni-marburg.de. Select your user group and enter your usual university username, the corresponding password + the two-factor authentication App-token or TAN-token. Confirm the welcome message by clicking on "Continue".
- Example: Password+Token = S!ch3r3sPW + 987654 ➔ S!ch3r3sPW987654
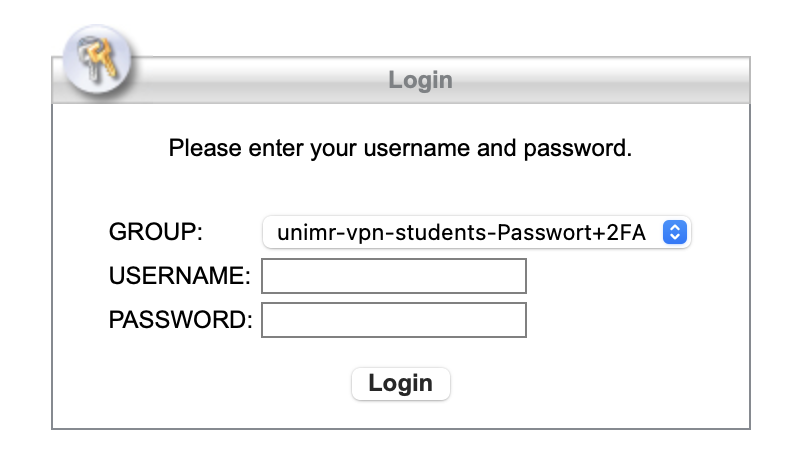
2. Click on "Download for Windows".
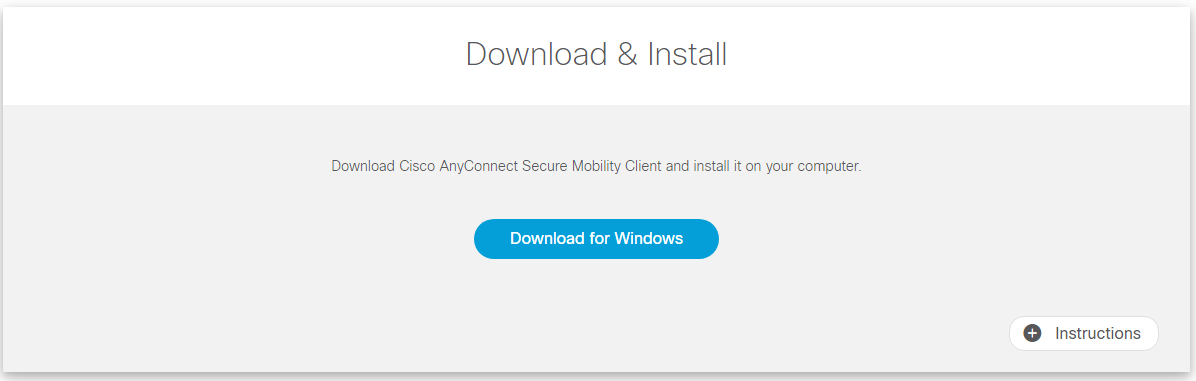
3. Open the file from your downloads folder and start the installation package by double-clicking on the package icon. Follow the installation instructions.
Establishing a VPN connection
1. Start Cisco Secure Client (Programs → Cisco → Cisco Secure Client).
2. If the prompt "Ready to connect" appears, enter vpn.uni-marburg.de. Confirm the entry by clicking on "Connect".
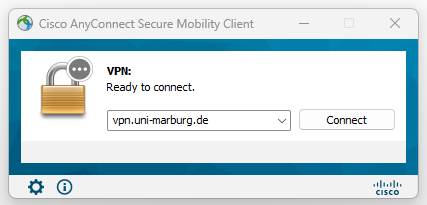
3. Then select the appropriate user group and enter the username, password + the two-factor authentication App-token or TAN-token of your account. Then click on "Ok". Confirm the welcome message by clicking on "Accept."
- Example: Password+Token = S!ch3r3sPW + 987654 ➔ S!ch3r3sPW987654
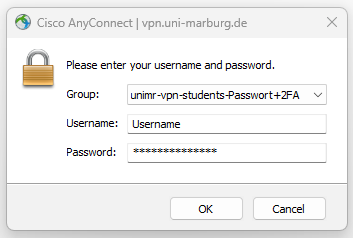
4. If the connection is successfully established, the login window disappears and the connection is indicated by an icon in the notification area (systray) of the taskbar.
If the connection does not work, please contact the helpdesk team:
e-mail: helpdesk@hrz.uni-marburg.de
phone: +49 6421 28-28282
Please include your username (uid) when making inquiries.
All contact points for help and advice can be found at:
https://www.uni-marburg.de/en/hrz/help-and-advice/contact-points
Inhalt ausklappen Inhalt einklappen Troubleshooting
Problem Possible causes and solutions The connection setup fails with the message "The VPN client agent was unable to create the interprocess communication depot". Internet Connection Sharing (ICS) is active. Cisco Secure Client does not establish a VPN connection if this is activated. Switch off Internet Connection Sharing in the properties of the network connection that establishes the connection to the Internet. Select Start → Control Panel → Network and Internet → Network and Sharing Center → Change adapter settings. Right-click on the relevant network connection (usually LAN connection or wireless network connection) to open a context menu; select the last item Properties. In the Sharing tab, you can switch off Internet connection sharing. The connection setup fails with the message "AnyConnect was unable to establish a connection to the specified secure gateway. Please try to establish the connection again". When using the Kaspersky AV firewall, Cisco Secure Client must be added as an exception. The connection attempt fails with the message "Connection attempt failed. Please try again". The wrong VPN gateway was set in Cisco Secure Client. Enter the correct VPN gateway vpn.uni-marburg.de and restart the VPN connection. The connection setup fails with the message "Could not connect to server. Please verify Internet connectivity and server address". The device does not have a functioning Internet connection. Make sure that your device has a functioning Internet connection and restart the VPN connection. The installation fails with the error message "Failed to install AnyConnect Secure Mobility Client with installer error: Incorrect function. A VPN connection cannot be established" Additional firewall, anti-virus or internet security software is preventing Cisco Secure Client from installing correctly. Temporarily disable the firewall or anti-virus functionality and restart the installation of Cisco Secure Client. If this does not work, uninstall the relevant software, restart Windows and try installing Cisco Secure Client again. Inhalt ausklappen Inhalt einklappen Data privacy
Never hand out your password and/or personal data to employees of the helpdesk team or the HRZ!
Please make sure that your personal login data (username and password of the Uni-Account) are not stored on the servers of your service provider. Otherwise there are serious security risks! Please follow the corresponding instructions in the manual.
Please note that the use of applications and services on mobile devices always poses a risk to your personal data. Further information on data protection on mobile devices can be found on the website of the Hessian Data Protection Commissioner.
As of: 2024-11