Main Content
macOS
Entry requirements
- You have the login credentials for your university account (Staff or Students).
- Operating system: macOS should be on the latest version available for your device.
- An existing internet connection on the device (mobile data, hotspot, guest- or other WiFi).
Adding the configuration profile
1. Start a browser of your choice (e.g. Safari) and go to https://cat.eduroam.org/?idp=5092. The Philipps-Universität Marburg should already be set as your home institution.
2. Select the correct user group (Students or Staff) and download the configuration profile.
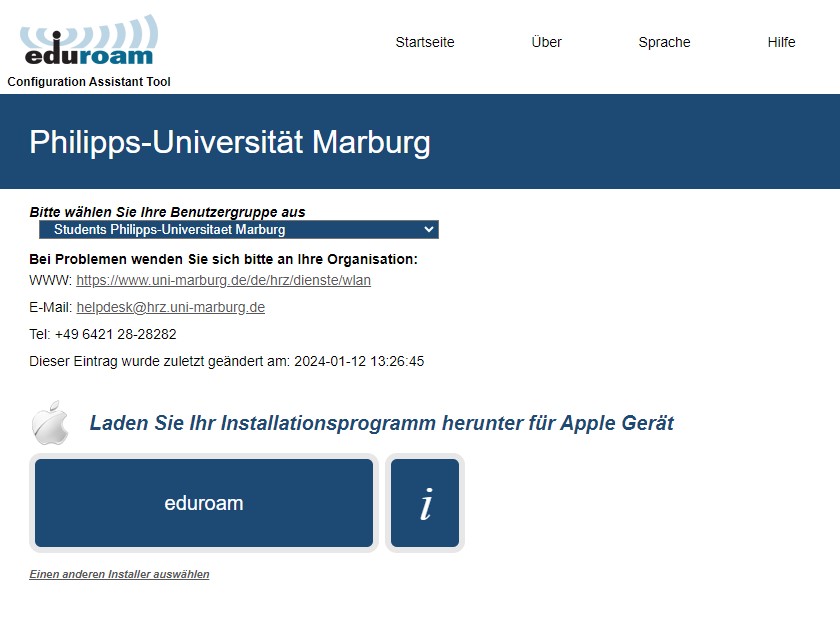
3. After downloading the file, switch to the downloads folder and double-click on the profile file.
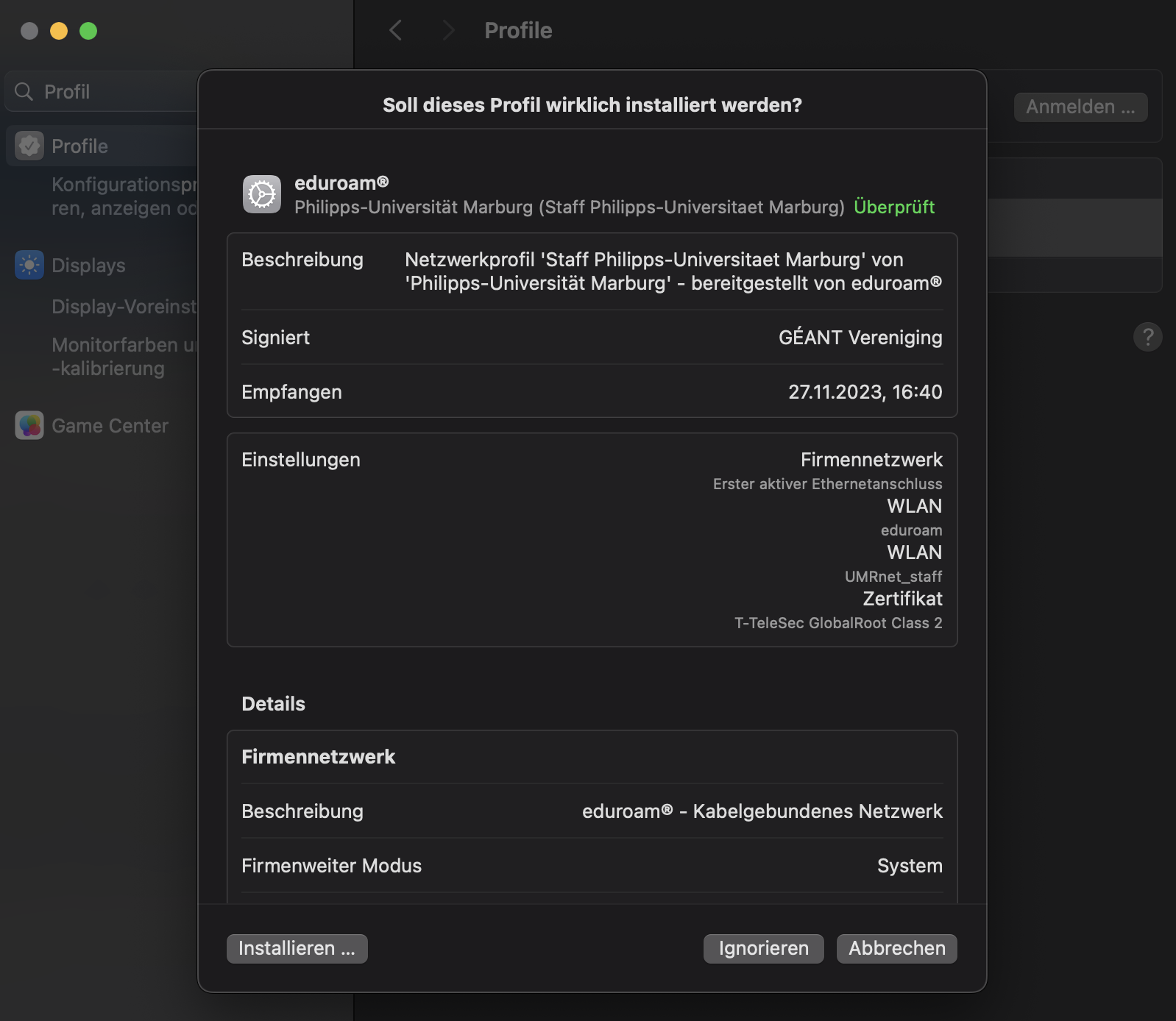
4. Now you need to install the profile. Enter your username and password.
- Students: username@students.uni-marburg.de
- Staff: username@staff.uni-marburg.de
Please note: The eduroam username is not an e-mail address, despite the similarity. Aliases such as firstname.lastname@staff.uni-marburg.de do not work!
Removal of previous configuration
If your device is already logged into eduroam, the old configuration must first be removed before installing the current profiles. To do this, proceed as follows:
1. Open the settings (gears icon).
2. Now enter "profile" in the search field of the settings and check whether there is a profile with the name eduroam.
3. If yes, remove this profile.
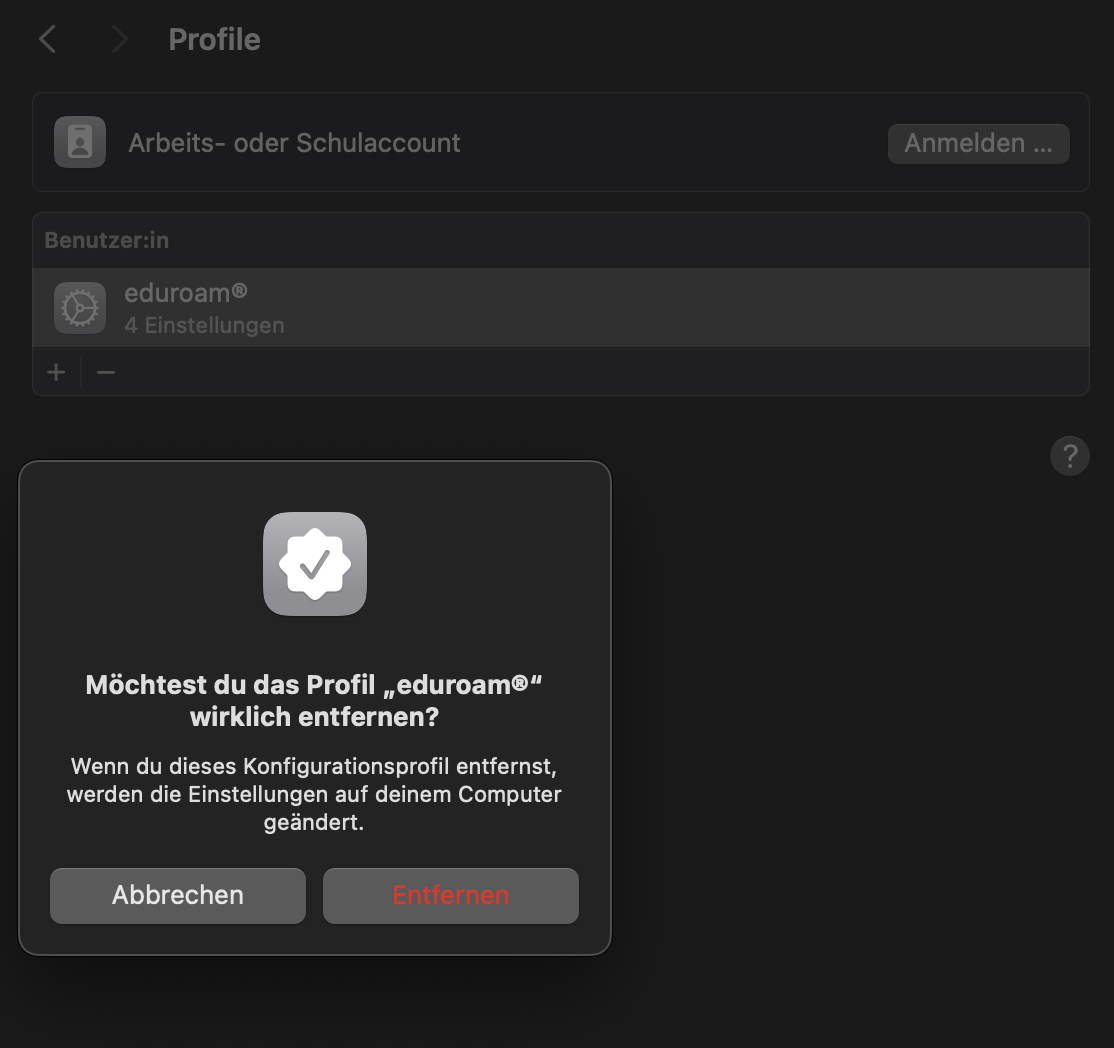
4. Then check whether a connection to eduroam is still displayed under Network → Wi-Fi (green dot).
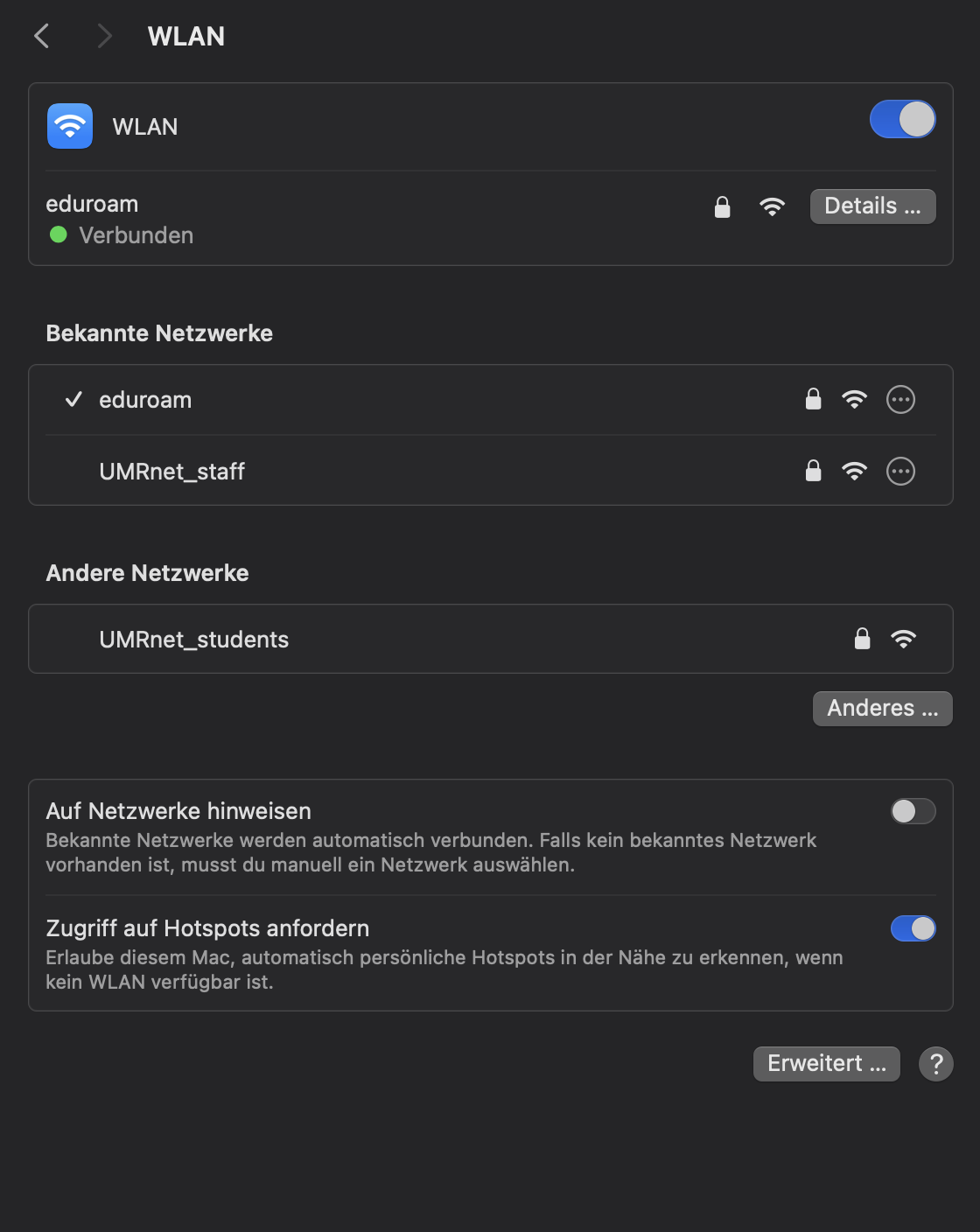
5. If this is the case, click on "Details" and then click on "Ignore this network". If necessary, repeat this step until all manually entered WiFi connections to eduroam have been removed.
6. As soon as your device no longer connects to eduroam, you can continue with the new setup.
If the connection does not work, please contact the helpdesk team:
e-mail: helpdesk@hrz.uni-marburg.de
phone: +49 6421 28-28282
Please include your username (uid) and the WiFi-MAC-address of the device with your inquiry.
All contact points for help and advice can be found at:
https://www.uni-marburg.de/en/hrz/help-and-advice/contact-points
As of: 2025-06