Main Content
Windows (automatic)
Entry requirements
- You have the login credentials for your university account (Staff or Students).
- Operating system: Windows should be up to date, i.e. all updates should be installed.
- Drivers: You should ensure that the latest drivers for the WiFi adapter are installed.
Adding the configuration profile
1. Download the geteduroam app from the developer's website.
2. Open the app and select Philipps-Universität Marburg as Organization and your user group (Students or Staff) as Profile.
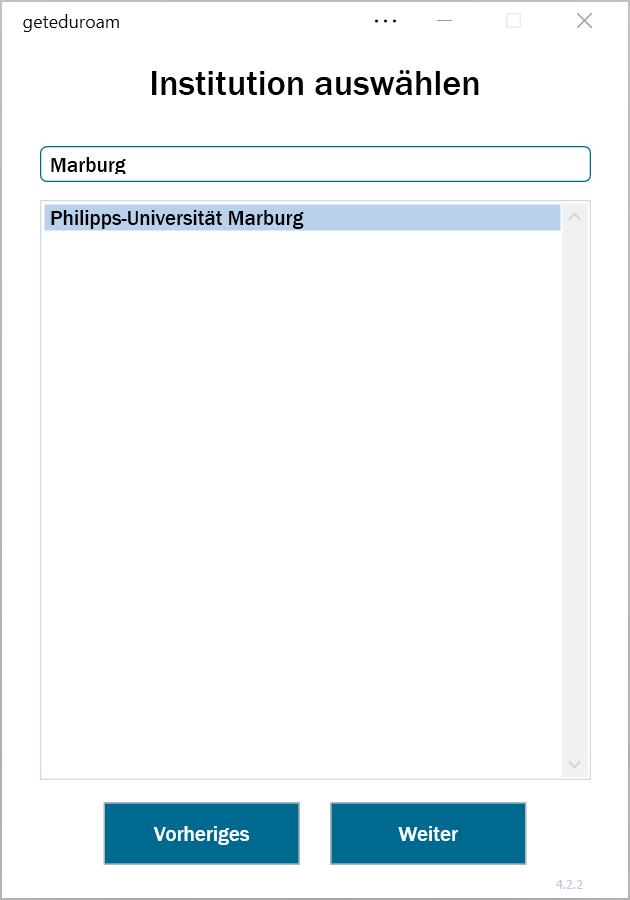
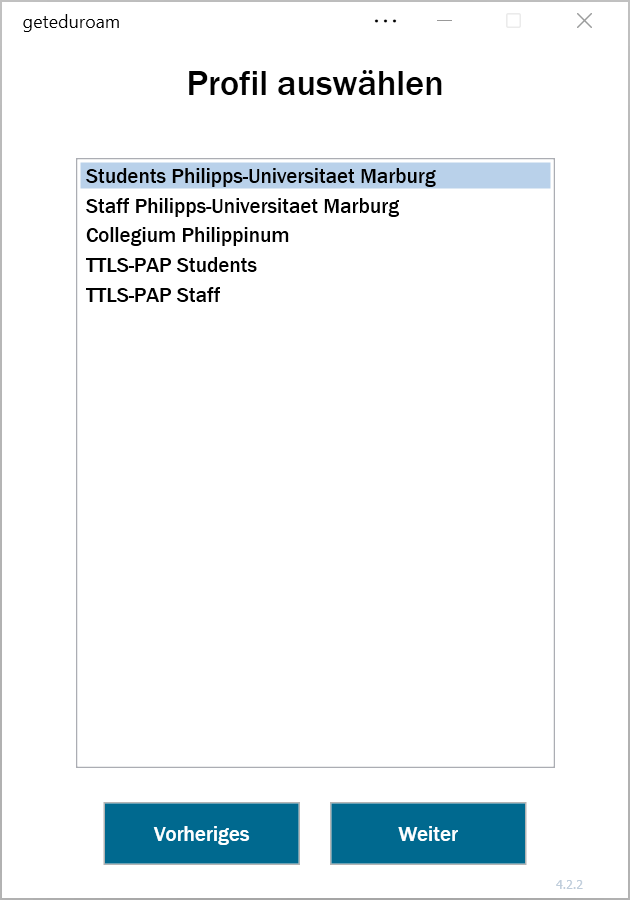
3. Install the certificate, if necessary.
4. Enter username and password and click on "Connect":
- Students: username@students.uni-marburg.de
- Staff: username@staff.uni-marburg.de
Please note: The eduroam username is not an e-mail address, despite the similarity. Aliases such as firstname.lastname@staff.uni-marburg.de do not work!
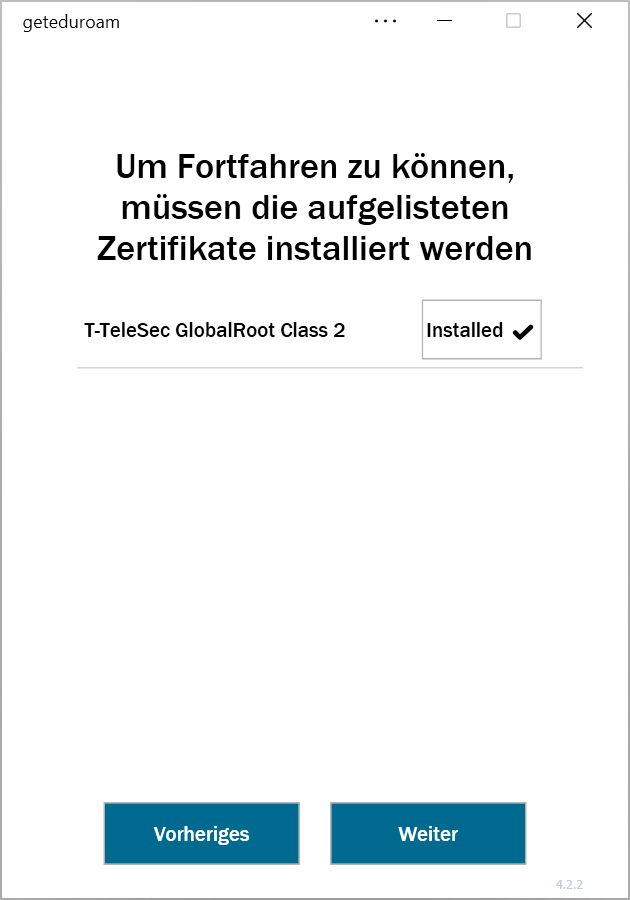
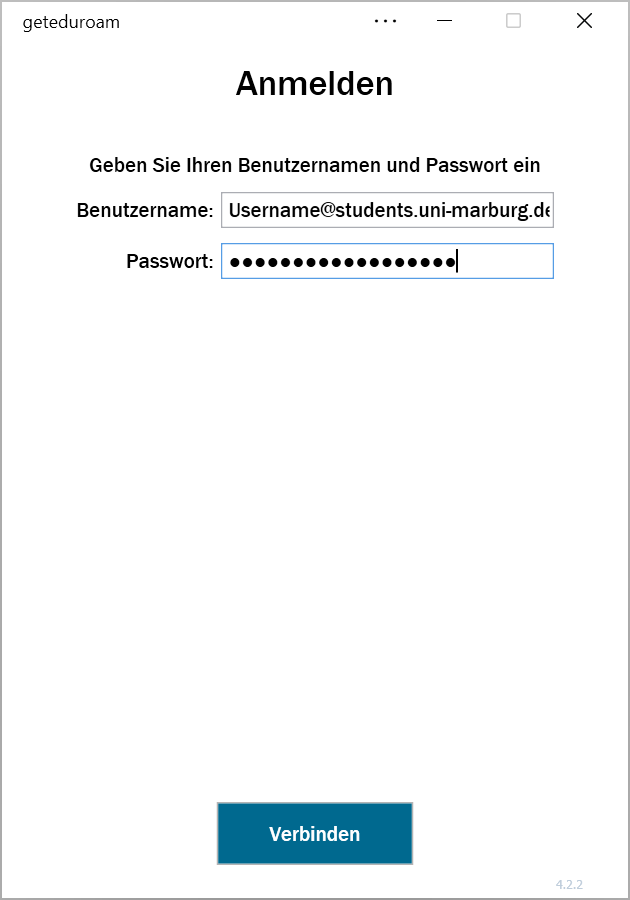
If the connection does not work, please contact the helpdesk team:
e-mail: helpdesk@hrz.uni-marburg.de
phone: +49 6421 28-28282
Please include your username (uid) and the WiFi-MAC-address of the device with your inquiry.
All contact points for help and advice can be found at:
https://www.uni-marburg.de/en/hrz/help-and-advice/contact-points
As of: 2025-06