Main Content
Windows 10/11 (manually)
Using the manual settings described here only makes sense in special cases! This includes, for example, the Windows special version Windows 10S and the Microsoft Surface device family.
1. Establish an Internet connection by other means (hotspot or guest WiFi at one of the HRZ contact points).
2. Press "Start" (or press the Windows key) and search for "Control Panel".
3. Open Control Panel → Network and Internet → Network and Sharing Center and then Set up a new connection or new network.
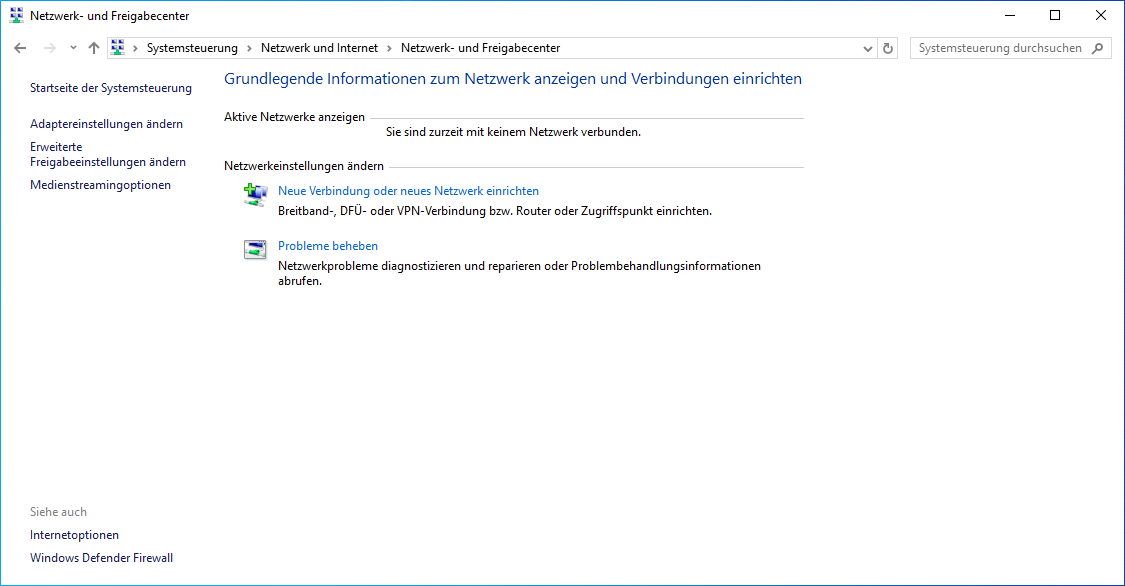
4. In the "Set up a connection or network" dialog, select Connect to a wireless network manually.
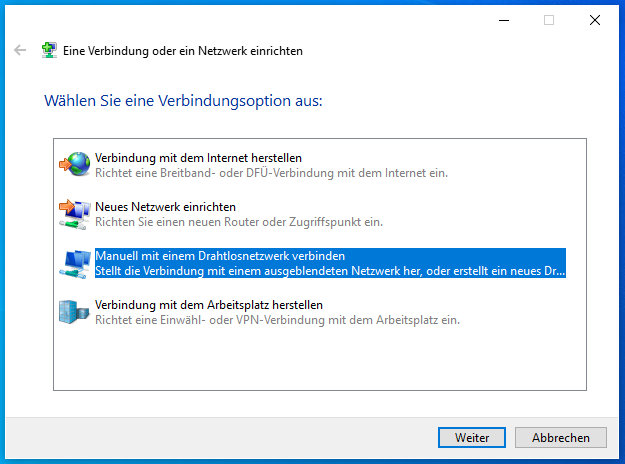
5. Enter the basic network and security settings in the "Manually connect to a wireless network" dialog.
- Network name: eduroam
- Security type: WPA3-Enterprise (driver update may be necessary)
- Encryption type: AES
Leave the remaining settings as they are and click on "Next".
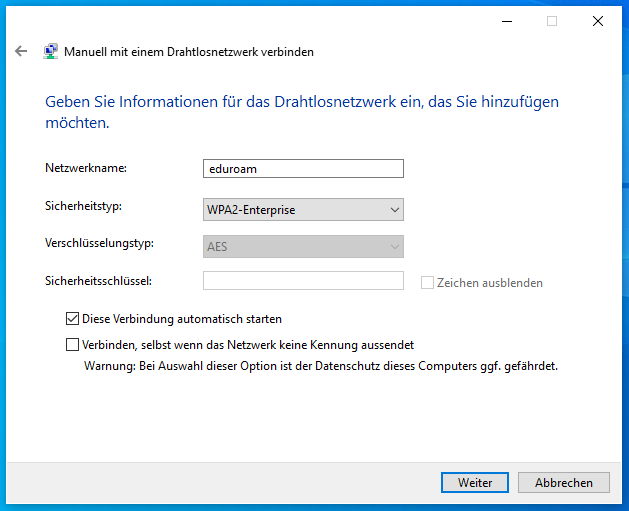
6. In the next dialog, select Change connection settings.
7. In the "Wireless network properties" dialog, select the Security tab, "PEAP" should already be selected as the method for network authentication. Now select the "Settings" option.
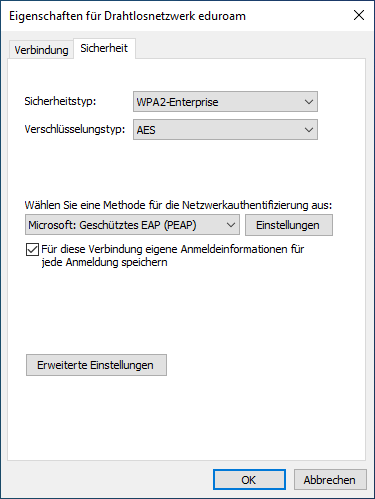
8. In the "Properties for protected EAP" dialog activate Verify server identity using certificate check, if this is not yet the case.
- In the Connect to the following server field, enter radius.staff.uni-marburg.de.
(Info: Both students and staff must enter radius.staff.uni-marburg.de as this has a technical background)
- As Trusted root certification authorities, activate T-Telesec GlobalRoot Class 2.
- Authentication method: EAP-MSCHAPV2
- Remove the tick next to Configure authentication method
- Activate Activate identity protection and enter eduroam in the input field.
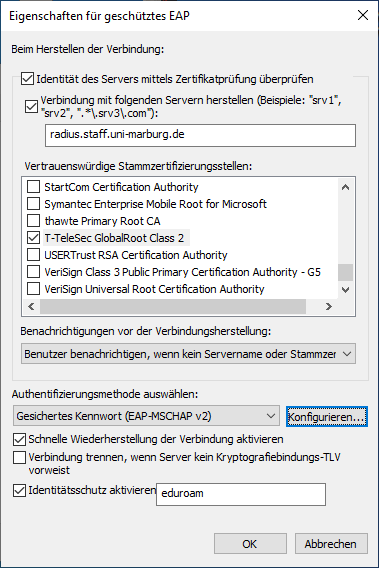
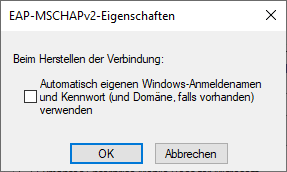
9. Confirm the dialog for protected EAP with OK. Back in the "Wireless network properties" dialog, select Advanced settings.
10. In the "Advanced settings" dialog, activate Specify authentication mode and select User authentication.
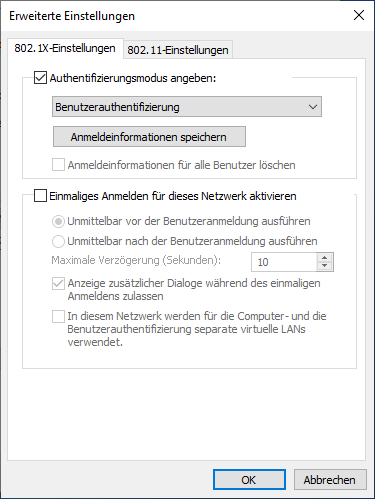
11. Confirm the "Advanced settings" dialog with OK and the "Wireless network properties" dialog also with OK.
- If the please-wait mouse pointer does not disappear, move the mouse and continue anyway.
12. Click on the WiFi symbol to log in to eduroam and enter your username and password:
- Students: username@students.uni-marburg.de
- Staff: username@staff.uni-marburg.de
Please note: The eduroam username is not an e-mail address, despite the similarity. Aliases such as firstname.lastname@staff.uni-marburg.de do not work!
13. You should now be connected to the WiFi.
If the connection does not work, please contact the helpdesk team:
e-mail: helpdesk@hrz.uni-marburg.de
phone: +49 6421 28-28282
Please include your username (uid) and the WiFi-MAC-address of the device with your inquiry.
All contact points for help and advice can be found at:
https://www.uni-marburg.de/en/hrz/help-and-advice/contact-points
Data privacy
Never hand out your password and/or personal data to employees of the helpdesk team or the HRZ!
Please make sure that your personal login data (username and password of the Uni-Account) are not stored on the servers of your service provider. Otherwise there are serious security risks! Please follow the corresponding instructions in the manual.
Please note that the use of applications and services on mobile devices always poses a risk to your personal data. Further information on data protection on mobile devices can be found on the website of the Hessian Data Protection Commissioner.
As of: 2025-04