Main Content
Create a Network Connection in Windows
Requirements
- These instructions exclusively refer to AD accounts.
- In order to access networks from outside the university network you need a VPN connection.
Create a network connection with a graphical user interface
- Start Windows Explorer.
- Right-click “This PC”.
- Select “Map network drive...”:
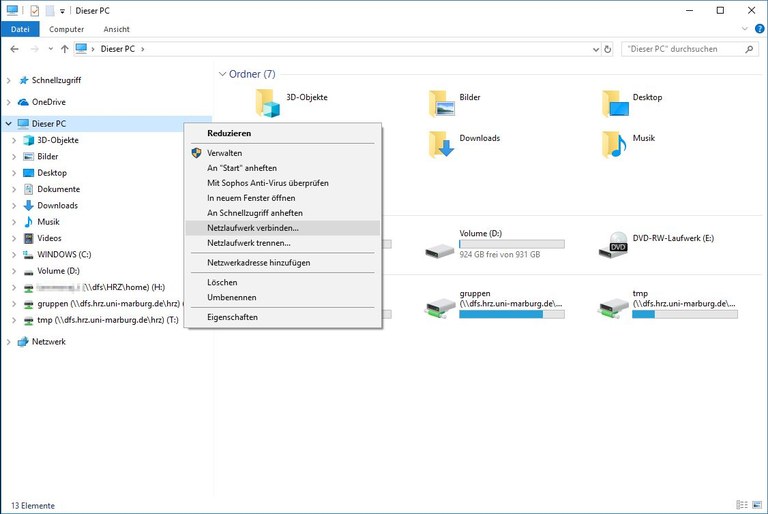
- In the field “Folder” type in your department’s or institution’s DFS path for home and group directories.
- Select “Connect using different credentials”.
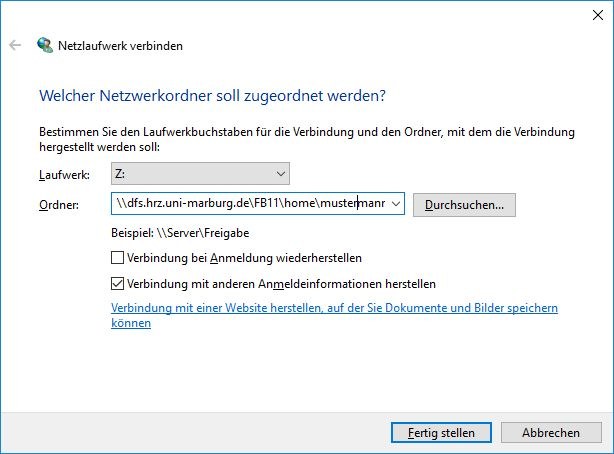
- In the field “Username” type in ad.uni-marburg.de\<username>. Your username is the same one you use to log into your workstation computer.
- Type in your AD account’s password.
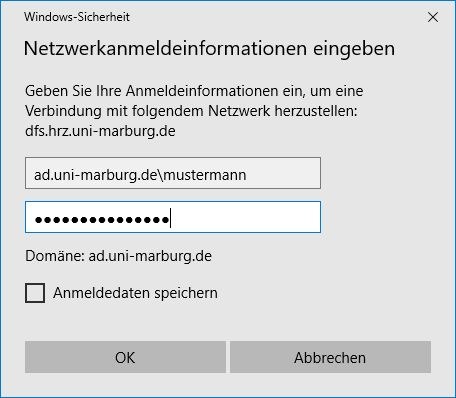
- If everything went well, your network directory will be displayed as a new drive letter.
Create a network connection with the Command Promptnet
use H: <DFS-Pfad> * /user:ad.uni-marburg.de\<username>
- Type in <DFS-Pfad> ” accoridng to your department’s or institution’s DFS path for home and group directories.
- Your username is the same one you use to log into your workstation computer.